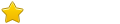Mam nowy komputer od października. Od pewnego czasu zauważyłem, że po zalogowaniu się do systemu długo włańczają sie ikony przy zagarze i w nic nie idzie wejść bo komputer wolno zaczyna chodzić tak długo, aż nie włączą się wszystkie ikony przy zegarze. Nie raz jak chcę wejść w jakiś obrazek to po nacinięciu długo go "ładuje", to samo jest z zapisywaniem czego kolwiek w pańcie. Raz steło mi się tak, że po naciśnięciu myszką w trakcie trwania wygaszaczu pulpit pojawiuł sie po paru minutach, a komputer przezs pare sekund trochę sie wiedzał. Ogółem komputer w niektórych momentach wolno zaczyna chodzić , ale nie na długo, tylko pare minut.Jak skanuje komputer nie wykrywa mi żadnych wirusów, tylko pare programów szpiegujących. Komputer skanuje przez "Panda Software" w internecie, a w komputerze mam program "Norton AntyVirus". Od czego to może być?? Co moge zrobic by się tego pozbyć??
Proszę o porady i pomoc!!!
edit by niunka
Przeczytaj REGULAMIN-> faq.php?mode=rules
i popraw temat.
.
pomocy!!
2 posty(ów)
• Strona 1 z 1
![]() UA:
UA:
Dawaj logi .
Norton muli kompa.
I jeszcze tweak sysa:
PPM w pulpit=>właściwości=>wygląd=>okna i przyciski=>styl klasyczny windows
C:WindowsPrefetch =>Ctrl+a =>usuń
Przed tym lepiej utworz punkt przywracania systemu. W razie pomyłki.
OPTYMALIZACJA PLIKU WYMIANY
W przypadku, gdy mamy dosyć mały dysk twardy >2gb i dużą ilość pamięci ram <512mb możemy zoptymalizować plik wymiany w celu poprawienia szybkości działania systemu.
Właściwości 'Mój komputer'-->zaawansowane-->Wydajność (ustawienia)-->zaawansowane-->pamięć wirtualna (zmień).Tutaj na wybranym dysku ustawiamy wielkość pamięci wirtualnej (min. i max.)Należy zastosować przelicznik dla wielkości pamięci ram<256 x 1.5mb a dla ramu>512 x1mb. Zatem jeśli mamy np. 512 mb to spokojnie powinien wystarczyć plik wymiany o wielkości 512 mb ale dla pewności warto ustawić odrobinę większy np.600mb.
ZMIANA USTAWIEŃ ZAWARTOŚCI 'CACHE'U'
Jeśli komputer dysponuje conajmniej 256mb ram można zwiększyć szybkość WinXP. W tym celu uruchamiamy aplikację 'uruchom' i wpisujemy 'regedit'. Przechodzimy do klucza:
HKEY_LOCAL_MACHINESystemCurrentControlSetControlSession ManagerMemory Managementi
po prawej stronie wybieramy opcję 'DisablePagingExetucive' (klikając na nią 2-krotnie) i w polu 'dane wartości' wpisujemy '1'.To samo robimy z parametrem 'LargeSystemCache'. Dzięki tej operacji system utworzy większy plik wymiany, ale dzięki temu fragmenty jądra systemowego będą odtąd przechowywane w szybkiej pamięci ram.
Opcja indeksowania plików przydaje się, jeśli mamy tysiące plików np. tekstowych lub graficznych i ma na celu przyśpieszenie wyszukiwania. W przeciwnym razie spowalnia tylko nasz system. Wyłączamy ją klikając prawym przyciskiem na 'Mój komputer' i z menu wybierając pozycję 'zarządzaj'. Następnie klikamy na 'usługi i aplikacje'. Szukamy usługi indeksowania i po 2-krotnym jej kliknięciu w trybie uruchomienia ustawiamy na 'ręczny'.
USUWANIE BIBLIOTEK DLL Z PAMIĘCI SYSTEMU
Po zakończeniu danej aplikacji WinXP przechowuje jeszcze pliki dll programu, który już jest nieużwany. Po co? Właśnie... Aby tego uniknąć uruchamiamy 'uruchom' wpisujemy regedit i odnajdujemy klucz:
HKEY_LOCAL_MACHINESoftwareMicrosoftWindowsCurrentVersionExplorer
Po prawej stronie tworzymy 'wartość ciągu' o nazwie 'AlwaysUnloadDll'. Klikamy 2-krotnie w nowo utworzoną wartość i wpisujemy w 'dane wartości' 1.
USŁUGI
Usługi są to małe działające w tle aplikacje. Każda odpowiedzialna jest za coś innego. Jest np. usługa, która odpowiedzialna jest za funkcjonowanie drukarki, (jeśli jej nawet nie mamy ona i tak jest włączona).Wiele usług domyślnie włączonych nie jest nam tak naprawdę potrzebnych (zjadają zasoby naszego komputera, mimo iż niektórych nigdy nie wykorzystamy).Opisanie funkcji, jakie pełnią poszczególne z nich zajęłoby kilka stron. Każda ma swój opis, i każdy może dobrać odpowiednie usługi do swoich wymagań. Do usług możemy się dostać poprzez panel sterowania-->narzędzia administracyjne-->usługi. Klikając 2-krotnie na dowolna pozycje modyfikujemy usługę wyznaczając jej jeden z trzech trybów uruchomienia. Jeśli nie jesteśmy pewni czy dobrze robimy wyłączając daną usługę możemy ustawić tryb pracy na 'ręczny'- wtedy usługa uruchomi się, jeśli będzie taka potrzeba.
'BOOTVIS'
'BootVis' jest programem firmy Microsoft, który optymalizuje i w rezultacie przyśpiesza start WinXP. Do działania programu niezbędny jest włączony harmonogram zadań. Program jest banalny w obsłudze wiec nie ma, co się rozpisywać. Do zassania na witrynie MS.
CYTAT(CHIP.PL)
Uwaga: użycie programu BootVis wymaga włączonej usługi Harmonogram zadań.
1. Przed użyciem BootVisa zamykamy wszystkie inne aplikacje - konieczne będzie
zrestartowanie komputera. Uruchamiamy program i wybieramy z menu polecenie File | New | Next
Boot + Driver Delays. Spowoduje to otwarcie okna dialogowego, w którym naciskamy przycisk
OK. Kolejne okienko ma za zadanie jedynie odliczenie czasu, jaki upłynie do ponownego
uruchomienia komputera.
Pierwszy "przebieg" jest testowy. Po wystartowaniu Windows musimy odczekać, aż na
ekranie pojawi się okienko BootVisa. Ujrzymy teraz graficzną reprezentację procesu
uruchamiania systemu. W sekcji Driver Delay możemy sprawdzić, które sterowniki urządzeń są
odpowiedzialne za największe opóźnienia w starcie Windows. Na potrzeby późniejszych analiz
możemy zapisać wyniki analizy do pliku (File | Save as).
2. W drugim etapie rozkazujemy programowi zoptymalizować proces uruchamiania -
wybieramy z menu opcję Trace | Optimize System. Efektem będzie kolejny restart systemu. Po
uruchomieniu Windows odczekujemy, aż BootVis zakończy swoją pracę - może to potrwać kilka
minut.
Jeśli chcemy się przekonać, co nam dało użycie BootVisa, możemy ponownie uruchomić ten
program i po raz drugi użyć opcji File | New | Next Boot + Driver Delays. Po zakończeniu
analizy porównujemy po prostu uzyskany wykres z otrzymanym poprzednio.
EFRAGMENTACJA PLIKÓW STARTOWYCH
Dzięki tej operacji zwiększymy szybkość uruchamiania systemu. Wchodzimy w menu start/uruchom i wpisujemy 'cmd'. Wciskamy enter i wpisujemy 'defrag c: -b'. Jest to proces jednorazowy, ale możemy nakazać windowsowi na automatyczną defragmentacje podczas uruchamiania naszego OS'a. W rejestrze znajdujemy gałąź:
HKEY_LOCAL_MACHINESoftwareMicrosoftDfrgBootOptymize Function
i ustawiamy umieszczoną w nim wartość 'enable' na 'Y'.
Część moja a część innych userów. Całoś:
http://forum.purepc.pl/index.php?showtopic=56399&st=0
Za Mac-iem
dlugi-start-kompa-t7963-15.html
Norton muli kompa.
I jeszcze tweak sysa:
PPM w pulpit=>właściwości=>wygląd=>okna i przyciski=>styl klasyczny windows
C:WindowsPrefetch =>Ctrl+a =>usuń
Przed tym lepiej utworz punkt przywracania systemu. W razie pomyłki.
OPTYMALIZACJA PLIKU WYMIANY
W przypadku, gdy mamy dosyć mały dysk twardy >2gb i dużą ilość pamięci ram <512mb możemy zoptymalizować plik wymiany w celu poprawienia szybkości działania systemu.
Właściwości 'Mój komputer'-->zaawansowane-->Wydajność (ustawienia)-->zaawansowane-->pamięć wirtualna (zmień).Tutaj na wybranym dysku ustawiamy wielkość pamięci wirtualnej (min. i max.)Należy zastosować przelicznik dla wielkości pamięci ram<256 x 1.5mb a dla ramu>512 x1mb. Zatem jeśli mamy np. 512 mb to spokojnie powinien wystarczyć plik wymiany o wielkości 512 mb ale dla pewności warto ustawić odrobinę większy np.600mb.
ZMIANA USTAWIEŃ ZAWARTOŚCI 'CACHE'U'
Jeśli komputer dysponuje conajmniej 256mb ram można zwiększyć szybkość WinXP. W tym celu uruchamiamy aplikację 'uruchom' i wpisujemy 'regedit'. Przechodzimy do klucza:
HKEY_LOCAL_MACHINESystemCurrentControlSetControlSession ManagerMemory Managementi
po prawej stronie wybieramy opcję 'DisablePagingExetucive' (klikając na nią 2-krotnie) i w polu 'dane wartości' wpisujemy '1'.To samo robimy z parametrem 'LargeSystemCache'. Dzięki tej operacji system utworzy większy plik wymiany, ale dzięki temu fragmenty jądra systemowego będą odtąd przechowywane w szybkiej pamięci ram.
Opcja indeksowania plików przydaje się, jeśli mamy tysiące plików np. tekstowych lub graficznych i ma na celu przyśpieszenie wyszukiwania. W przeciwnym razie spowalnia tylko nasz system. Wyłączamy ją klikając prawym przyciskiem na 'Mój komputer' i z menu wybierając pozycję 'zarządzaj'. Następnie klikamy na 'usługi i aplikacje'. Szukamy usługi indeksowania i po 2-krotnym jej kliknięciu w trybie uruchomienia ustawiamy na 'ręczny'.
USUWANIE BIBLIOTEK DLL Z PAMIĘCI SYSTEMU
Po zakończeniu danej aplikacji WinXP przechowuje jeszcze pliki dll programu, który już jest nieużwany. Po co? Właśnie... Aby tego uniknąć uruchamiamy 'uruchom' wpisujemy regedit i odnajdujemy klucz:
HKEY_LOCAL_MACHINESoftwareMicrosoftWindowsCurrentVersionExplorer
Po prawej stronie tworzymy 'wartość ciągu' o nazwie 'AlwaysUnloadDll'. Klikamy 2-krotnie w nowo utworzoną wartość i wpisujemy w 'dane wartości' 1.
USŁUGI
Usługi są to małe działające w tle aplikacje. Każda odpowiedzialna jest za coś innego. Jest np. usługa, która odpowiedzialna jest za funkcjonowanie drukarki, (jeśli jej nawet nie mamy ona i tak jest włączona).Wiele usług domyślnie włączonych nie jest nam tak naprawdę potrzebnych (zjadają zasoby naszego komputera, mimo iż niektórych nigdy nie wykorzystamy).Opisanie funkcji, jakie pełnią poszczególne z nich zajęłoby kilka stron. Każda ma swój opis, i każdy może dobrać odpowiednie usługi do swoich wymagań. Do usług możemy się dostać poprzez panel sterowania-->narzędzia administracyjne-->usługi. Klikając 2-krotnie na dowolna pozycje modyfikujemy usługę wyznaczając jej jeden z trzech trybów uruchomienia. Jeśli nie jesteśmy pewni czy dobrze robimy wyłączając daną usługę możemy ustawić tryb pracy na 'ręczny'- wtedy usługa uruchomi się, jeśli będzie taka potrzeba.
'BOOTVIS'
'BootVis' jest programem firmy Microsoft, który optymalizuje i w rezultacie przyśpiesza start WinXP. Do działania programu niezbędny jest włączony harmonogram zadań. Program jest banalny w obsłudze wiec nie ma, co się rozpisywać. Do zassania na witrynie MS.
CYTAT(CHIP.PL)
Uwaga: użycie programu BootVis wymaga włączonej usługi Harmonogram zadań.
1. Przed użyciem BootVisa zamykamy wszystkie inne aplikacje - konieczne będzie
zrestartowanie komputera. Uruchamiamy program i wybieramy z menu polecenie File | New | Next
Boot + Driver Delays. Spowoduje to otwarcie okna dialogowego, w którym naciskamy przycisk
OK. Kolejne okienko ma za zadanie jedynie odliczenie czasu, jaki upłynie do ponownego
uruchomienia komputera.
Pierwszy "przebieg" jest testowy. Po wystartowaniu Windows musimy odczekać, aż na
ekranie pojawi się okienko BootVisa. Ujrzymy teraz graficzną reprezentację procesu
uruchamiania systemu. W sekcji Driver Delay możemy sprawdzić, które sterowniki urządzeń są
odpowiedzialne za największe opóźnienia w starcie Windows. Na potrzeby późniejszych analiz
możemy zapisać wyniki analizy do pliku (File | Save as).
2. W drugim etapie rozkazujemy programowi zoptymalizować proces uruchamiania -
wybieramy z menu opcję Trace | Optimize System. Efektem będzie kolejny restart systemu. Po
uruchomieniu Windows odczekujemy, aż BootVis zakończy swoją pracę - może to potrwać kilka
minut.
Jeśli chcemy się przekonać, co nam dało użycie BootVisa, możemy ponownie uruchomić ten
program i po raz drugi użyć opcji File | New | Next Boot + Driver Delays. Po zakończeniu
analizy porównujemy po prostu uzyskany wykres z otrzymanym poprzednio.
EFRAGMENTACJA PLIKÓW STARTOWYCH
Dzięki tej operacji zwiększymy szybkość uruchamiania systemu. Wchodzimy w menu start/uruchom i wpisujemy 'cmd'. Wciskamy enter i wpisujemy 'defrag c: -b'. Jest to proces jednorazowy, ale możemy nakazać windowsowi na automatyczną defragmentacje podczas uruchamiania naszego OS'a. W rejestrze znajdujemy gałąź:
HKEY_LOCAL_MACHINESoftwareMicrosoftDfrgBootOptymize Function
i ustawiamy umieszczoną w nim wartość 'enable' na 'Y'.
Część moja a część innych userów. Całoś:
http://forum.purepc.pl/index.php?showtopic=56399&st=0
Za Mac-iem
dlugi-start-kompa-t7963-15.html
JPS
-

jonny - Aktywny w piśmie
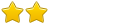
- Posty: 777
- Dołączenie: 13 Lip 2006, 10:16
- Miejscowość: Łódź
2 posty(ów)
• Strona 1 z 1
Kto jest na forum
Zarejestrowani użytkownicy: Bing [Bot]