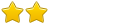1. Kogo obarczyć winą: system operacyjny, czy sprzęt?
Najpierw sprawdzamy, czy napęd jest widoczny przy starcie komputera, a dokładnie podczas sprawdzania przez BIOS podzespołów.
Jeżeli jest widoczny, możemy uznać, że wina leży po stronie systemu. Jeżeli nie widać napędu, należy sprawdzić podłączenie napędu.
2. Sprawdzanie sprzętu.
Po pierwsze, najpierw sprawdzamy czy kabel sygnałowy nie jest gdzieś uszkodzony np podcięty lub przypalony. Problem ten może dotyczyć właścicieli komputerów zamkniętych w obudowach o małych gabarytach oraz właścicieli starszych maszyn. Po drugie, sprawdzamy wtyczki, zwłaszcza kabli interfejsu ATA. Przykładowo, wymyślne kable do napędów ATA w okrągłym oplocie, wprawdzie poprawiają przepływ powietrza, ale są niezwykle podatne na uszkodzenia. Jeżeli jest taka możliwość, to kabel sygnałowy przydałoby się wymienić na inny. Należy jednak podpinać go w identyczny sposób, jak był podłączony jego poprzednik. Kolejnym etapem jest sprawdzenie podpięcia kabla zasilania.
Jeżeli kabelki są już sprawdzone, przechodzimy do Biosu. Aby wejść do Biosu, na pierwszym ekranie po włączeniu komputera, możemy zauważyć mniej, więcej taki napis: "Press DEL to Enter Setup".
Oznacza to, że w tym momencie możemy wejść do Biosu naciskając klawisz DEL (w laptopach często spotyka się wejście poprzez klawisz F2).
W Biosie ładujemy ustawienia zoptymalizowane. Szukamy w opcjach głównego ekranu czegoś w stylu "Load Optimized Defaults" i naciskamy Enter. W tym momencie Bios zapyta się nas czy, aby na pewno chcemy to zrobić. Oczywiście potwierdzamy to klawiszem Y (od ang. YES). Samych parametrów Biosu, czy obszaru CMOS, radziłbym nie ruszać (w CMOS i tak wszystko zostanie ustawione na AUTO). Teraz należałoby zapisać zmiany. Robimy to klawiszem F10. Potwierdzamy chęć zapisania zmian i wychodzimy z Biosu. Sprawdzamy efekty.
3. Wina leży po stronie systemu.
a). Program Daemon Tools i pokrewne.
Wszelkie programy emulujące napędy mogą skutecznie unieruchomić fizyczny napęd. W razie problemów należy je odinstalować, a następnie oczyścić rejestr. Można to zrobić programem
b) Napęd jest widoczny w Menedżerze urządzeń ale nie ma go w Moim Komputerze.
Ten przypadek jest dość charakterystyczny. Przyczyną są tu głównie dwa błędne lub uszkodzone wpisy w rejestrze systemowym. Dodatkowo można zauważyć, że ten przypadek nie dotyczy samych napędów CD/DVD. Niestety owe wpisy unieruchamiają także wszelkie rodzaje pamięci USB.
Aby naprawić ten problem należy otworzyć notatnik i wkleić poniższy kod:
- Kod: Zaznacz wszystko
Windows Registry Editor Version 5.00
[HKEY_LOCAL_MACHINE\SYSTEM\CurrentControlSet\Control\Class\{4D36E965-E325-11CE-BFC1-08002BE10318}]
"UpperFilters"=-
[HKEY_LOCAL_MACHINE\SYSTEM\CurrentControlSet\Control\Class\{4D36E965-E325-11CE-BFC1-08002BE10318}]
"LowerFilters"=-
Następnie zapisujemy plik na pulpicie, z menu wybieramy Plik->Zapisz. W polu "Nazwa pliku", wpisujemy fix.reg, a w "Zapisz jako typ:" wybieramy Wszystkie pliki. Teraz klikamy Zapisz.

Klikamy na Naszą ikonkę na pulpicie, uruchamiając import do rejestru.

Po uruchomieniu zostanie wyświetlony monit z pytaniem czy chcemy dodać tą informację do rejestru. Oczywiście, wyrażamy na to zgodę. Po pomyślnym imporcie ustawień do rejestru, włączamy komputer na nowo i sprawdzamy efekty.
c) Ponowne zainstalowanie napędu.
Jeżeli Nasz napęd nadal pozostaje niewidoczny lub też z niewiadomych przyczyn działa zbyt wolno, to następnym etapem powinno być ponowne jego zainstalowanie. Aby to zrobić, należy wejść do Menedżera Urządzeń. Do Menedżera Urządzeń można wejść na dwa sposoby: 1) W Menu Start->Panel Sterowania->Narzędzia Administracyjne->Zarządzanie Komputerem->wybieramy Menedżer Urządzeń. 2) Można skorzystać z polecenia wywołującego określoną

Będąc w Menedżerze urządzeń należy odinstalować kanał do którego podpięty jest napęd. A zatem rozwijamy Kontrolery IDE ATA/ATAPI i usuwamy dany kanał. Jeżeli nie wiemy, gdzie jest podpięty napęd, można śmiało usunąć wszystkie kanały (kontrolery zostawiamy).
Aby odinstalować kanał, klikamy na nim prawym przyciskiem myszy i wybieramy Odinstaluj. Po wszystkim uruchamiamy na nowo komputer, czekamy aż system wszystko zainstaluje na nowo i sprawdzamy efekty.
Metoda ta pozwala także przywrócić prawidłowe wpisy w rejestrze
d) Uszkodzony lub nieaktualny sterownik ASPI.
Jeżeli mamy problemy z nagrywaniem, mogło dojść do uszkodzenia sterownika ASPI. Możliwe też, że ASPI jest już nieaktualne. Aktualizacja jest dość prosta do przeprowadzenia. ASPI znajdziemy tutaj
Pobrany plik należy wypakować na dysk. W środku tego katalogu znajdziemy program ASPICHK.SYS, który pozwoli nam sprawdzić aktualną wersję sterownika ASPI. Sprawdzamy wersję ASPI i w razie czego uaktualniamy go. W przypadku uszkodzenia sterownika, aktualizacja jest konieczna.

Aby uruchomić instalację ASPI należy wywołać plik install.bat z podaną odpowiednią opcją, która wskazuje jakiego systemu używamy.
Składnia polecenia:
install.bat opcja
opcja:
X86 - Dla systemów Windows 98/ME.
XP32 - Dla systemu Windows XP 32 bit.
XP64 - Dla systemu Windows XP 64 bit.
Innym wyjściem jest utworzenie nowego pliku wsadowego. Otwieramy notatnik i wklejamy w zależności od posiadanego systemu odpowiedni kod.
Dla systemów Windows 98/ME:
- Kod: Zaznacz wszystko
install.bat X86
Dla systemów XP/2000 32bit:
- Kod: Zaznacz wszystko
install.bat XP32
Dla systemu XP 64bit:
- Kod: Zaznacz wszystko
install.bat XP64
Teraz zapisujemy plik podobnie, jak wcześniej plik rejestru. Jedyną różnicą jest rozszerzenie. Plik nazywamy run.bat
Zapisujemy go w katalogu z wypakowanymi plikami sterownika ASPI.
Następnie uruchamiamy Nasz plik run.bat klikając na nim dwukrotnie lewym przyciskiem myszy. Po aktualizacji sprawdzamy programem ASPICHK, czy ASPI zostało prawidłowo zaktualizowane.
W przypadku Visty możemy wykonać następującą czynność. Ściągamy ten sterownik ASPI
Zapisujemy go do katalogu C:\Windows\System32\. Następnie należy odinstalować jeszcze raz w Menedżerze urządzeń kanały IDE oraz sam napęd.
Po aktualizacji ASPI należy ponownie uruchomić komputer.
4. Aktualizacja firmware.
Firmware aktualizujemy tylko wtedy, gdy pojawiają się problemy z napędem np przestaje nagrywać niektóre nośniki, a szczególnie gdy nie rozpoznaje czystych nośników.
Przed aktualizacją firmware należy bezwzględnie sprawdzić model Naszego napędu oraz jakiego oprogramowania firmware używa. Można to zrobić programem
Uruchamiamy program Nero InfoTool i w zakładce Napęd sprawdzamy potrzebne informacje:

Firmware należy szukać na stronie internetowej producenta dysku.
Jeżeli napęd jest podłączony na taśmie ATA z innym napędem/dyskiem, to należy te drugie urządzenie odpiąć na czas aktualizacji. Sam napęd ustawiamy w trybie Master.
Pobrany firmware należy rozpakować do wybranego katalogu. W środku powinien znajdować się plik z rozszerzeniem EXE. Zazwyczaj możemy tam także znaleźć plik z rozszerzeniem TXT, w którym znajdziemy instrukcję aktualizacji firmware.
Aktualizację rozpoczynamy uruchamiając plik z rozszerzeniem EXE.
Ważne!!!
Na czas aktualizacji najlepiej zostawić komputer w całkowitym spokoju. Wyłącz wygaszacz ekranu, nie uruchamiaj żadnych aplikacji, wyłącz Gadu-Gadu itp. W ustawieniach wygaszacza ekranu wejdź, w sekcji Zasilanie monitora, do Schematów zasilania. Wyłącz tam możliwość wyłączenia dysków twardych po określonym czasie, uśpienia itp. Jednym słowem, wyłącz wszystko co może zakłócić proces aktualizacji. Nigdy nie wyłączaj programu aktualizującego. Dobrze jest także użyć zasilacza UPS.
Po aktualizacji powinno pokazać się okno mówiące, aby ponownie uruchomić komputer. Oczywiście należy się do tego zastosować.
Pozdrawiam,
cosik_ktosik