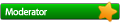Czego potrzebujemy?
- nLite
- Microsoft .Net Framework (Po ściągnięciu najpierw instalujemy NET Framework!)
- Płyta instalacyjna Windows’a XP
- Sterowniki do dysku twardego (powinny być na stronie producenta)
Po zainstalowaniu i uruchomieniu aplikacji możemy wybrać język, po czym wybieramy Dalej

W tym momencie wkładamy płytę z Windows’em do napędu, po czym klikamy Przeglądaj

W nowym oknie wybieramy lokalizację płyty

Teraz zostaniemy poproszeni o folder, gdzie zostaną skopiowane pliki Windows’a w celu jego modyfikacji

Najlepiej wcześniej stworzyć taki folder na dysku i wybrać go w następnym oknie

Po wybraniu folderu docelowego następuje kopiowanie płyty na dysk

Kopiowanie może potrwać kilka minut, po jego zakończeniu wyświetlone zostaną informacje (o nazwie produktu, języku, wersji…). Wybieramy Dalej

Zostanie wyświetlone okno z możliwością importowania poprzednich ustawień, ponownie wybieramy Dalej

Kolejne okno daje nam możliwość wyboru elementów, które chcemy zmodyfikować. W tym przypadku zaznaczamy tylko opcję Sterowniki (1) i Boot-owalny obraz ISO (2). Po zaznaczeniu tych opcji wybieramy Dalej (3). (Można oczywiście zmodyfikować także inne elementy, oprócz integracji sterowników)

W kolejnym oknie możemy wybrać sterowniki, które chcemy zintegrować z płytą. W tym celu wybieramy: Dodaj
 Pojedynczy sterownik lub Folder wielu sterowników (Prościej wybrać tą drugą opcję, bo musimy wskazać tylko folder ze sterownikami).
Pojedynczy sterownik lub Folder wielu sterowników (Prościej wybrać tą drugą opcję, bo musimy wskazać tylko folder ze sterownikami). Nlite daje nam możliwość dodania dwóch rodzajów sterowników:
- PNP - zwykle sterowniki używane przez system.
- Trybu tekstowego – na przykład sterowniki kontrolerów IDE, AHCI czy RAID (te nas interesują)
Co zrobić gdy sterowniki są w formacie *.exe? Problem opisany w poście poniżej.

Odnajdujemy na dysku folder ze sterownikami i wybieramy OK

Następnie zaznaczamy wybrane sterowniki (1) i OK (2). Pamiętając, by wybrać odpowiednie sterowniki, zależnie od wersji Windows’a (32 lub 64 bitowe).

Po wybraniu sterownika określamy jego typ na „Sterownik trybu tekstowego” (1), zaznaczamy odpowiedni w „Opcjach integracji sterownika” (2) i zatwierdzamy OK

Zatwierdzone sterowniki są już na liście i możemy przejść dalej wybierając ten przycisk

Teraz potwierdzamy chęć zastosowania zmian i czekamy do zakończenia nowego obrazu Windows’a


Gdy finalizowanie zostanie zakończone możemy przejść dalej

Następne okno odnosi się do tworzenia/nagrywania obrazu. Wybieramy opcję Utwórz obraz (1) i klikamy ponownie w Utwórz obraz (2) by rozpocząć.

Pozostaje jeszcze wybrać lokalizację dla tworzonego obrazu…

…i poczekać do zakończenia jego tworzenia

Gdy obraz już będzie gotowy pozostaje tylko go nagrać i rozpocząć instalację Windowsa XP na laptopie!
Pytania, sugestie i opinię proszę kierować na PW lub pisać w TYM temacie
© Copyright by Bozz
Instalki.pl