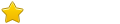a) krótka przedmowa

Poradnik napisałem na podstwie metod przedstawionych przez autorów galerii SimpleViewer.
SimpleViewer jest jednym z dzieł Airtight Interactive, tu podaje link do innych galleri flash przez nich stworzonych: [strona nie jest już dostępna]
Opisałem tu jedynie dwa sposoby: ręczny i przy pomocy programu Picasa, reszta dostępna pod adresem instructions.
Starałem się jak najdokładniej opisać wszystkie szczegóły.
Wykorzystane programy są w pełni darmowe.
Tworzenie galerii przedstawiłem dla systemu Windows, osobiście pracuje na systemie Linux Ubuntu i sposób przy pomocy Picasa odbywa się analogicznie.
Polecem metode za pomocą programu Picasa (bardzo szybko), jeśli chodzi o dokładność to ręczny.
b) wykorzystane programy,
Programy wykorzystane tu w poradniku to:
- IrfanView 4.2 Pobierz z Instalki.pl
- Picasa 2.7 Pobierz z Instalki.pl
- FilleZilla 3 Pobierz z Instalki.pl
c) Sposób wykonania (schemat)
- Ręczny - przy pomocy programy Irfanview
- Automatyczny - przy pomocy programu Picasa
d)Galeria SimpleViewer
Do pobrania
- sposób ręczny: SimpleViewer v1.9 & Buildgallery.php
- przy pomocy Picasa: SimpleViewer Picasa Template
Opcje (opis opcji znajdujących się w pliku buildgallery.php i index.html):
- po angielsku
- przetłumaczone przy pomocy Google na polski: [strona nie jest już dostępna],
d) racjonalne parametry
Z uwagi, że galerie zostaną opublikowane w internecie i raczej właścicielom stron zależy,
aby galerie szybko się wczytywały przy czym nie tracić zbyt dużo dostępnego transferu proponuje następujące parametry:
Jeśli ręcznie - IrfanView
Zdjęcie właściwe: poziome 800x600 px, pionowe 600x800px [jakość przy przetwarzaniu: 80]
Miniaturka: poziome 80x60 px, pionowe 60x80px [jakość przy przetwarzaniu: 100]
W pliku buildgallery.php należy przestawić wartości dwóch opcji:
- Kod: Zaznacz wszystko
$svOptions['maxImageWidth'] = "640";
$svOptions['maxImageHeight'] = "640";
na
- Kod: Zaznacz wszystko
$svOptions['maxImageWidth'] = "800";
$svOptions['maxImageHeight'] = "600";
Jeśli przez Picasa
opcja: 800pikseli (galeria składająca się z ok. 50 zdjęć zajmuje 10MB) albo 640pikseli,
e) Uwagi
- Do poprawnego wyświetlenia Galerii potrzebna jest aplikacja Adobe Flash Player.
- Pojawienie się pojedyńczego obrazka "X" oznacza, że w folderze images bądź thumbs na serwerze znajduje się plik "thumb.db". Jeśli nam to przeszkadza, należy usunąc ten że plik przez klienta FTP nast. zapisać ponownie listę zdjęć plikiem buildgallery.php (patrz: punkt 3, podpunkt b).
a) dokładny ("ręcznie") - przy pomocy IrfanView
Najpierw pobieramy skrypt galerii i plik buildgallery.php dostępny do pobrania w punkcie "1.d"
Tworzymy katalog w wybranym miejscu na dysku o nazwie przyszłej galerii np. majorka08.
Następnie w tym katalogu tworzymy dwa następne o nazwie:
images i thumbs.
Do głównego katalogu kopiujemy zawartość folderu simpleviewer (tj. galery.xml, index.html, itd.)
i plik buildgallery.php.
Następnie edytujemy plik buildgallery.php windowsowym notatnikiem i zmieniamy tytuł.
Do oddzielnego katalogu kopiujemy nasze zdjęcia,
przy czym osobno pionowe i poziome (aby przy przetwarzaniu uniknąć zniekształceć zdjęć).
Uruchamiamy program IrfanView.
Najpierw zdjęcia duże poziome:
(1) Wybieramy:
Plik/Przetwarzanie wsadowe
Prawa część okna:
(2) Wybieramy folder w którym umieściliśmy nasze zdjęcia
(tu: poziome).
(3) Poniżej klikamy Dodaj wszystkie.
Lewa część okna:
(4) Wykonuj – Wsadowa KONWERSJA – ze zmianą nazw plików.
(5) Ustawienia wsadowej konwersji:
(5.1) Format wyjściowy – JPG
(5.2) Opcje – dla zdjęć dużych wybieramy wartość jakości: 80,
zaś dla miniaturek: 100
(5.3) Opcje zaawansowane – tu zmieniamy tylko rozmiar 800x600
pikseli
(6) Ustawienia wsadowej zmiany nazw
(6.1) – Wzorzec nazwy: obrazek###
(6.2) – Opcje – tu pozostawiamy bez zmian, chociaż można sprawdzić
czy wartość opcji: rozpocznij od wynosi 1
(7) Katalog docelowy – tu wybieramy folder images
będący w folderze naszej przyszłej galerii
(8)
Teraz Pionowe– zmienimy tylko:
(2) Wybieramy folder w którym umieściliśmy nasze zdjęcia
(tu: pionowe).
(6.3) Opcje zaawansowane – tu zmieniamy tylko rozmiar
600x800 pikseli
(7.2) – Opcje – tym razem tutaj musimy zmienić wartość opcji „rozpocznij od” na liczbę odpowiadającą liczbie następnej przypisanej ostatniemu zdjęciu poziomemu (odrobinę zawiłe

tylko z pozoru) np. zdjęć poziomych było 30 i ostatniemu zdjęciu została przypisana nazwa obrazek030, zatem w opcji „rozpocznij od” trzeba wstawić wartość 31 (po to by przy przetwarzaniu obecnych zdjęć nie zastąpić już
przetworzonych).
Miniaturki
Analogicznie robimy to z miniaturkami, tylko że zdjęcia umieszczmy w folderze "thumbs", a ich rozdzielczość powinna wynosić:
- poziome 80x60
- pionowe 60x80.
b) automatyczny - Picasa
Przy tym sposobie nie musimy tworzyć żadnych folderów, program Picasa zrobi to za nas.
Najpierw pobieramy szablon galeri dostępny do pobrania w punkcie "1.d".
Po rozpakowaniu kopiujemy zawartość do katalogu Picasa2/web/templates/
domyślnie:"C:\Program Files\Picasa2\web\templates".
Uruchamiamy program Picasa (w tym momencie program sam powinien wczytać katalog z naszymi zdjęciami),
jeśli zaś nie to wchodzimy w:
Plik/Dodaj folder do programu Picasa/
Odszukujemy nasz folder ze zdjęciami, zaznaczamy go i w prawej części wybieramy „przeszukaj raz”.
Następnie odszukujemy nasz folder w lewej części okna programu (Biblioteka/Foldery).
Klikamy na nasz folder i zaznaczymy zdjęcia które chcemy umieścić w galerii.
Wchodzimy w opcję na górnym pasku programu Folder/Eksportuj stronę jako HTML/
Otworzy się nam okno w którym zaznaczymy opcję 800pikseli (..),
następnie wprowadzamy tytuł naszej galerii (np. Majorka 2008) i wybieramy miejsce w którym program ma zapisać
naszą galerie.
Klikamy "dalej". Wybieramy szablon SimpleViewer i klikamy zakończ.
a) dla galerii utworzonej przy pomocy programu Picasa
Uruchamiamy program FileZilla.
Łączymy się z serwerem.
W prawej części okna wchodzimy do folderu w którym chcemy umieścić naszą galerie.
W lewej części okna przechodzimy do miejsca w którym znajduje się nasz folder z galerią.
„Łapiemy” folder z galerią i „przerzucamy” ją do prawego okna.
b) dla galerii utworzonej "ręcznie"
Uruchomienie pliku buildgallery.php powoduje zapisanie lokalizacji zdjęć w pliku gallery.xml oraz przypisanie im miniaturek.
To co w podpunkcie "a)" +
W tym samym programie zmieniamy „atrybuty pliku”(chmod) plikom
będącym w naszej galerii: buildgallery.php i galery.xml na 777
ówczesnym ich zaznaczeniu i kliknięciu ppm.
Przechodzimy do przeglądarki internetowej, wpisujemy następujący adres:
- Kod: Zaznacz wszystko
http://adres_strony/nazwa_naszej_galerii/buildgallery.php
np.
- Kod: Zaznacz wszystko
http://www.betatest.na1.pl/majorka08/buildgallery.php
Teraz spradzamy na wyświetlonej stronie czy czasem nie pojawił się komunikat "error", jeśli tak to znaczy że ustawiliśmy złe bądź wogóle nie zmieniliśmy atrybytów pliku (chmod).
Jeśli zaś nie to pozostaje nam usunąć plik buildgallery.php i zmienić atrybuty pliku (chmod) galery.xml na 644
Teraz możemy cieszyć się wspaniałą galerią na naszej stronie

..by Francuz