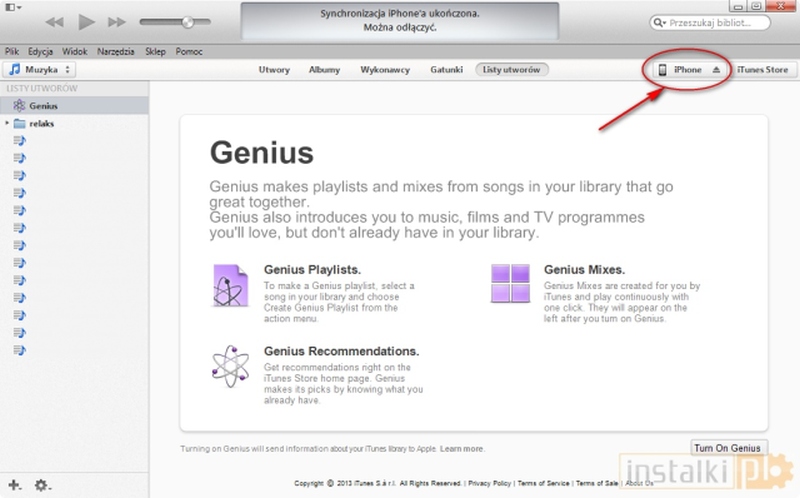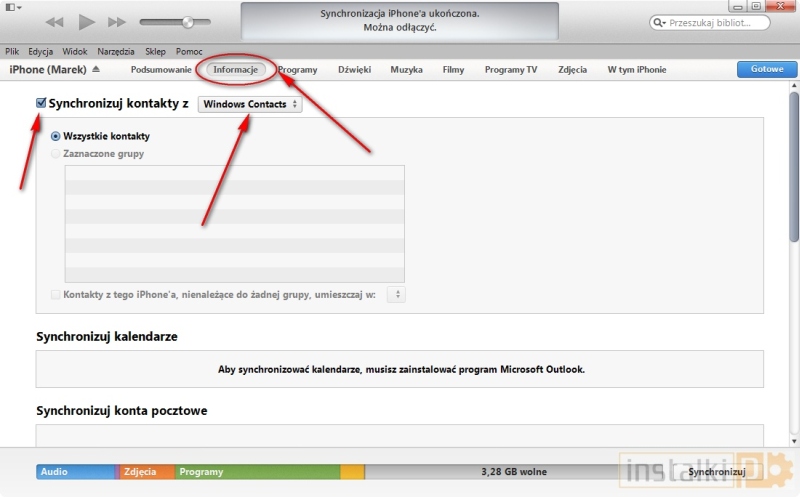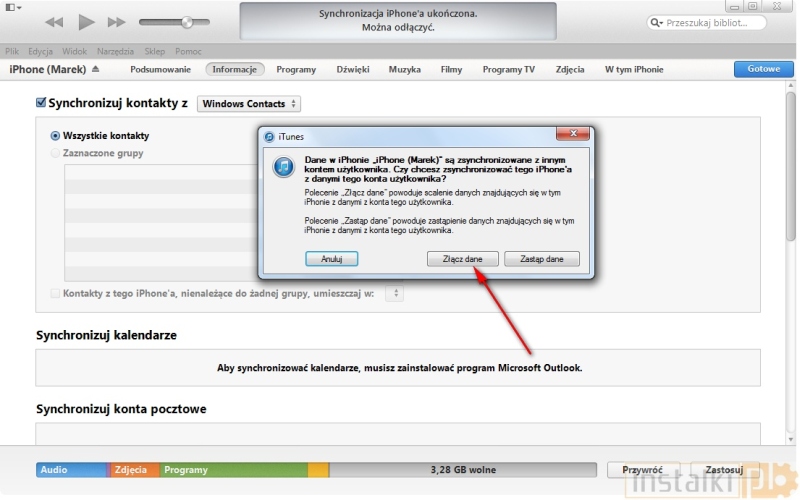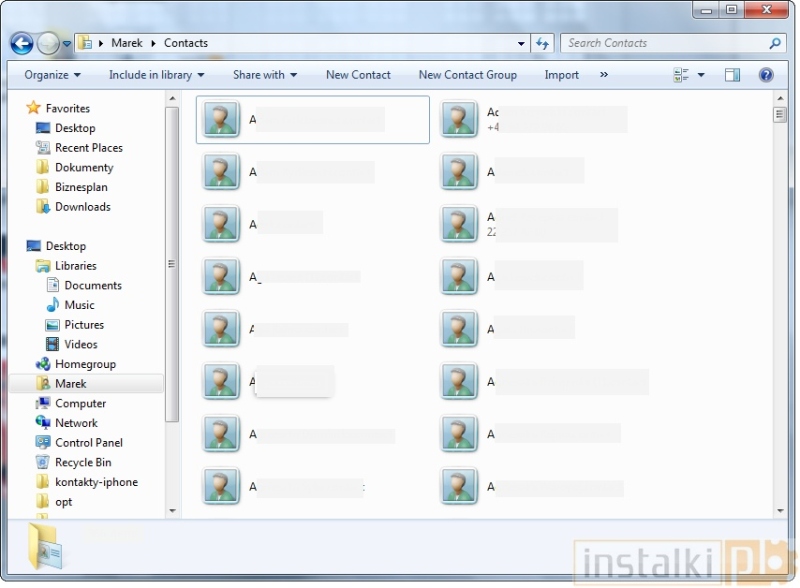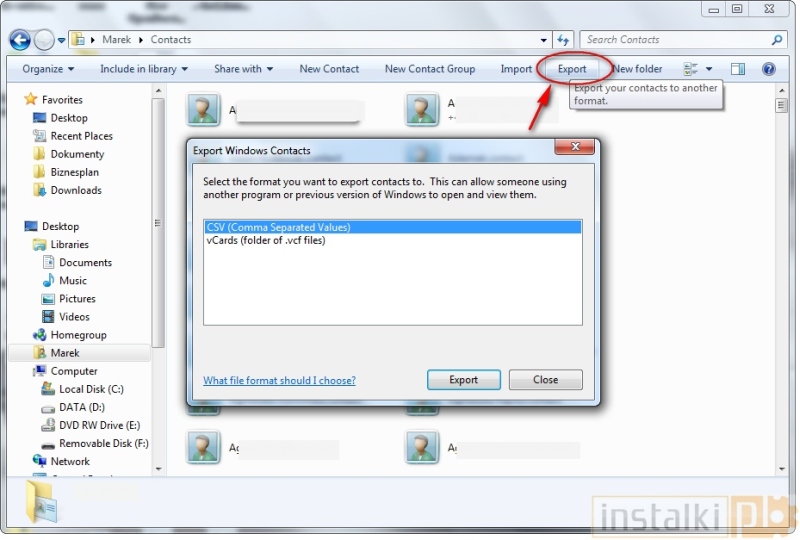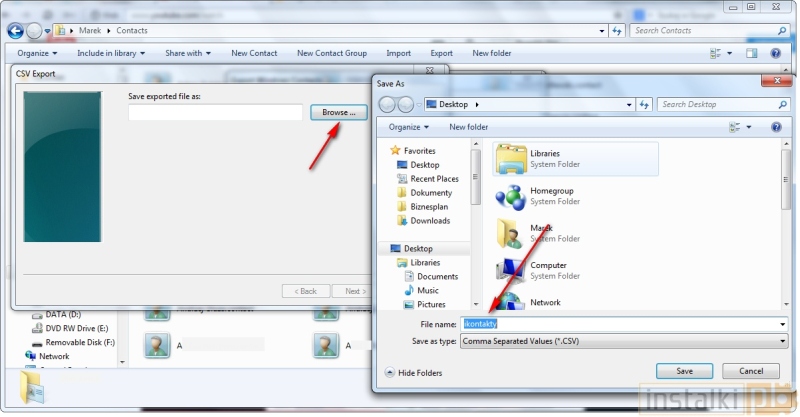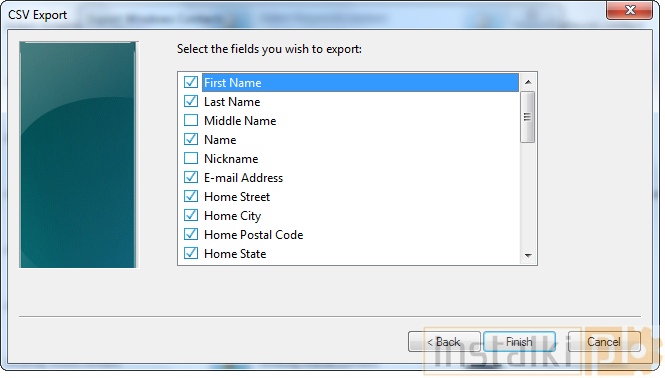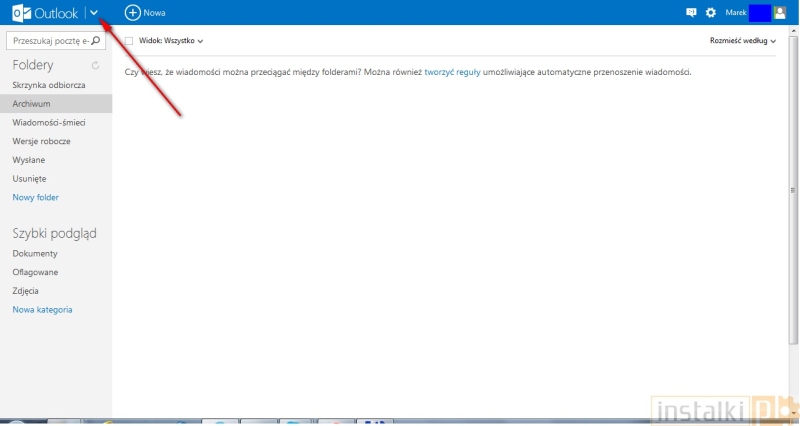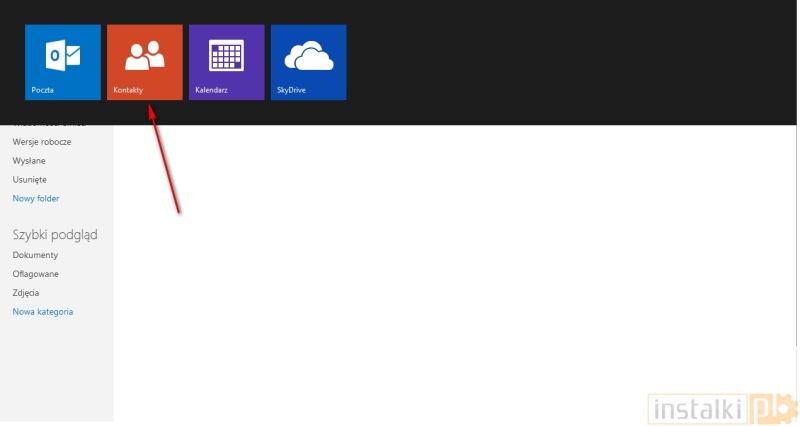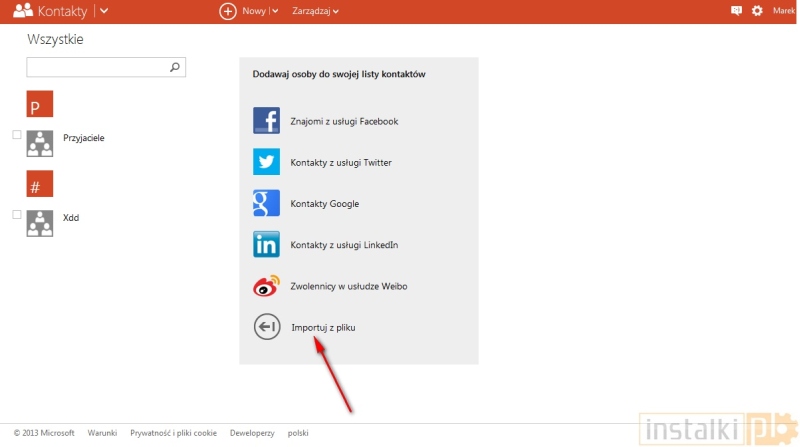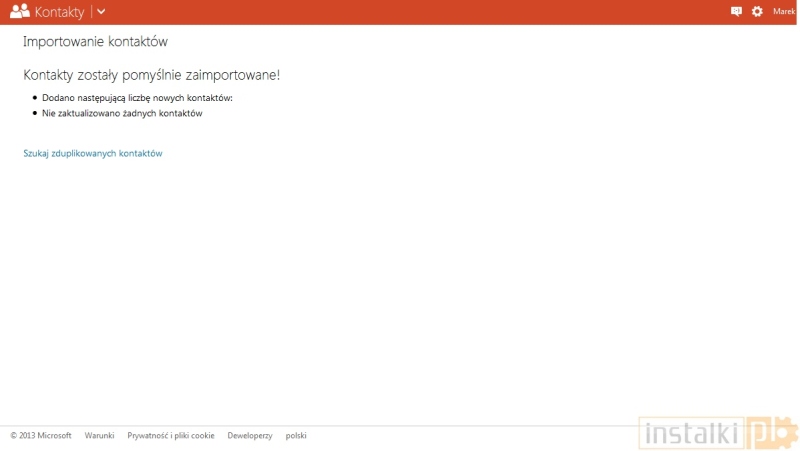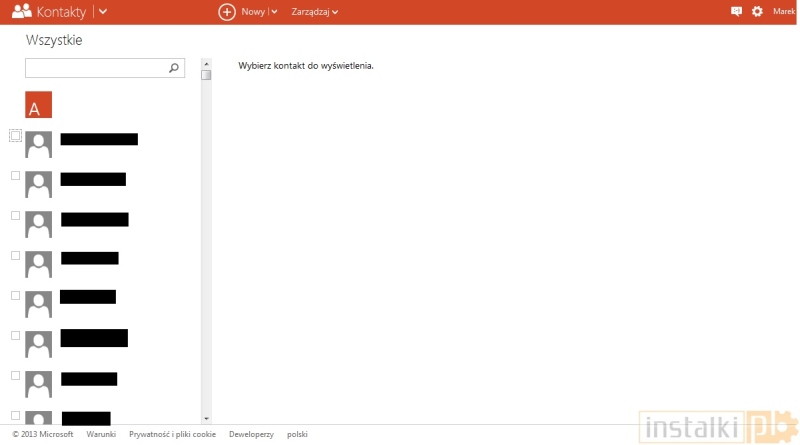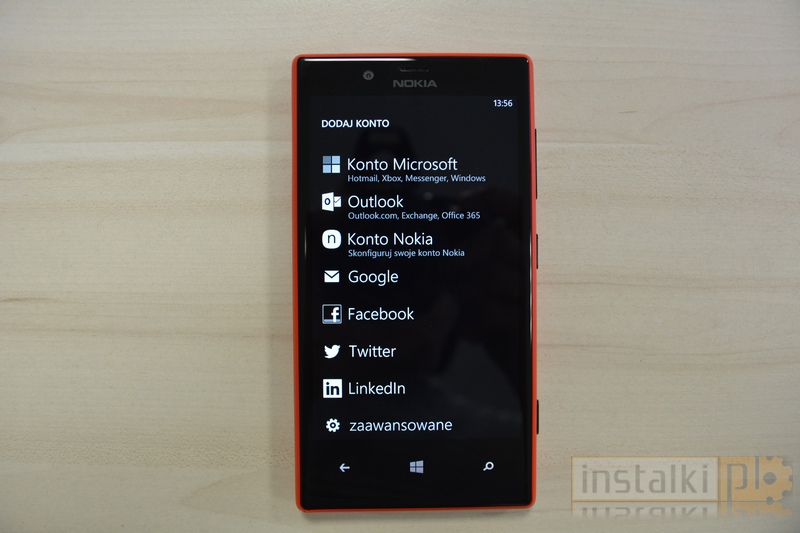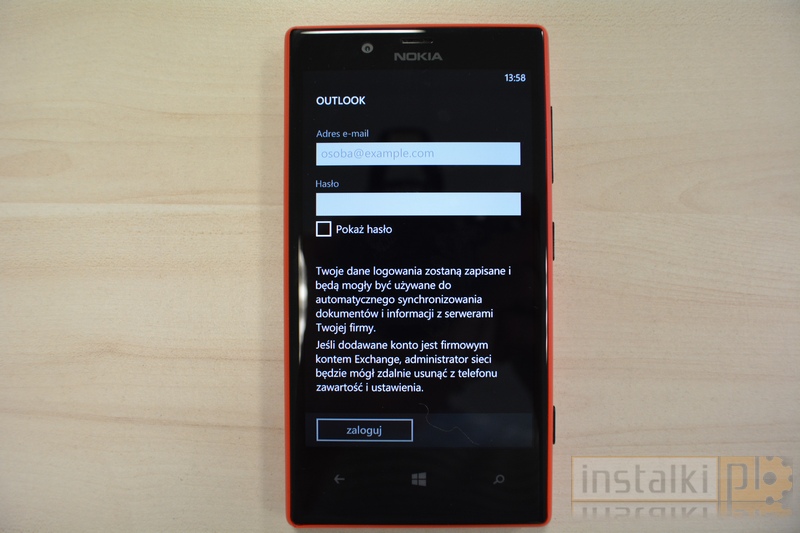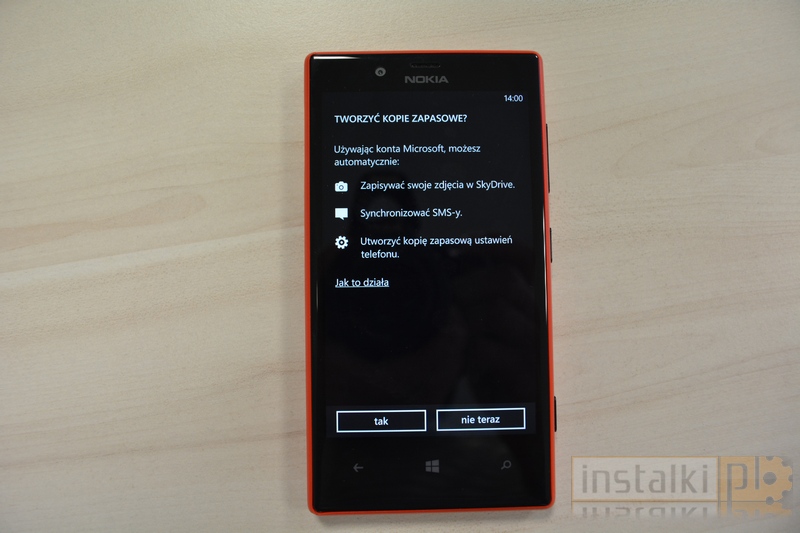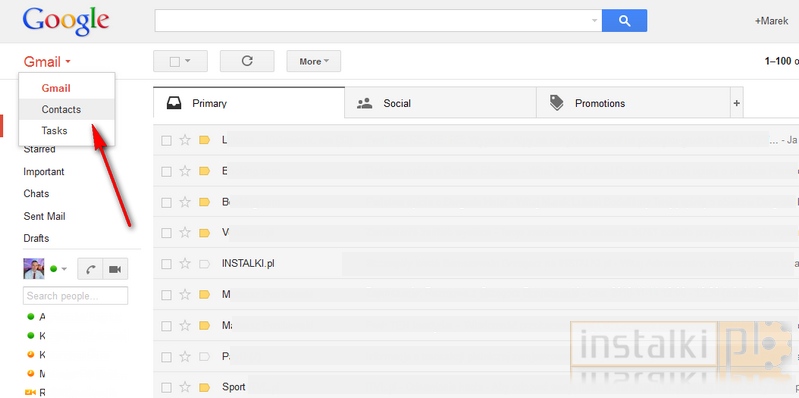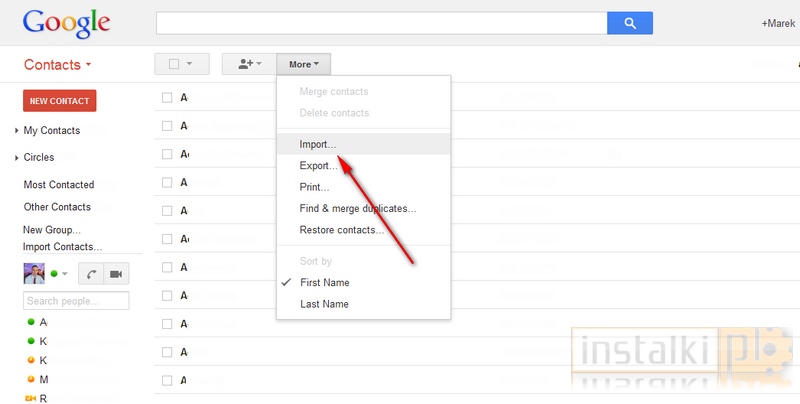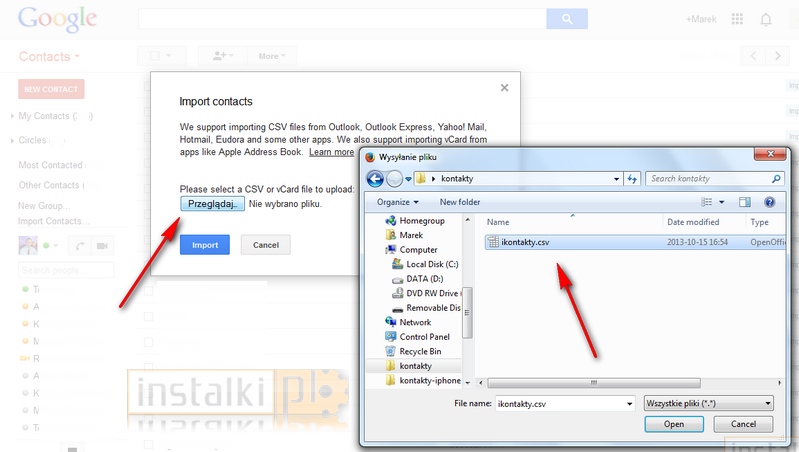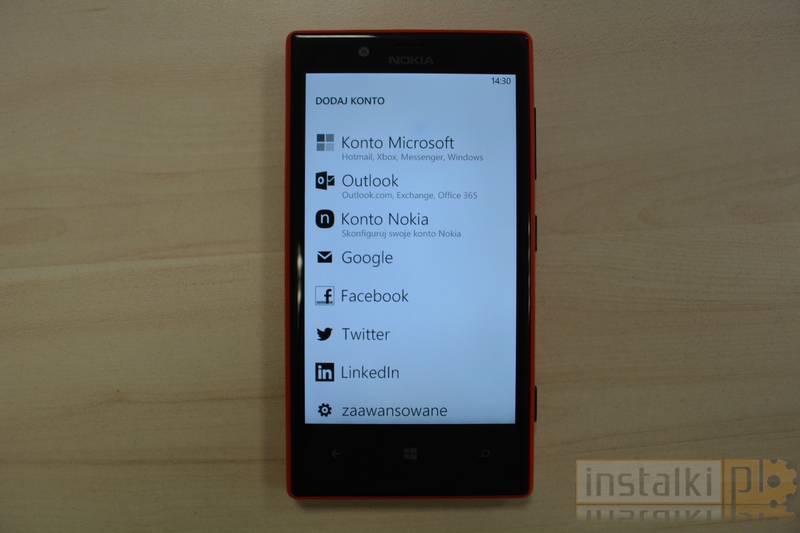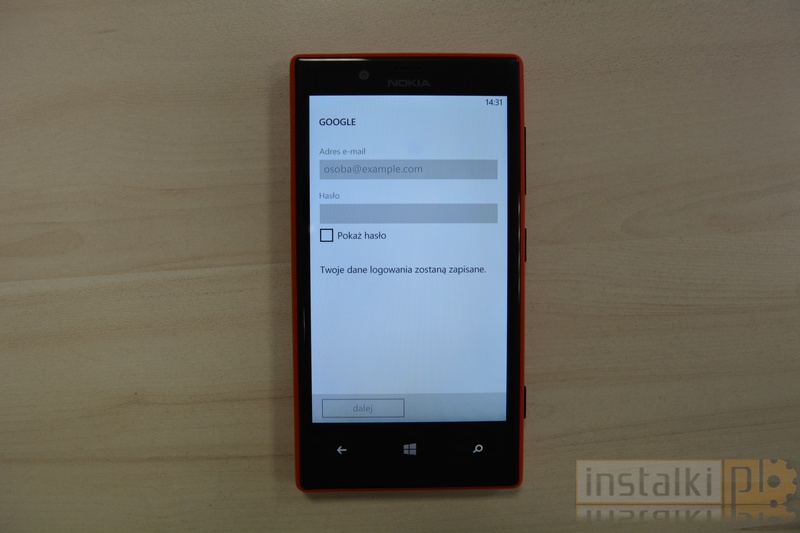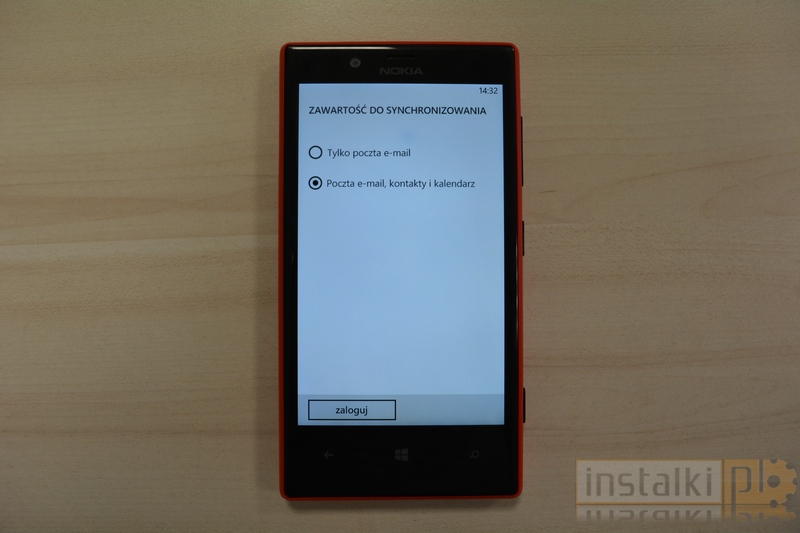Kopiowanie kontaktów z iPhone'a (iOS) na tel z Windows Phone
13 Lis 2013, 16:52
Kopiowanie kontaktów z iPhone'a (iOS) na smartfon z Windows Phone
W poradniku przedstawiono sposób na przenoszenie kontaktów z iPhone'a (iOS) na dowolny telefon z Windows Phone. Metoda sprawdzona w systemie MS Windows 7 oraz Windows 8.
Kontakty importujemy na telefon Lumia 720 korzystając z konta poczty Outlook.com lub Gmail
Część I
Synchronizowanie danych na przykładzie konta Outlook.com
1. Po podłączeniu iPhone'a do komputera należy włączyć program iTunes. Urządzenie można również podłączyć po odpaleniu aplikacji (kolejność nie ma w tym przypadku znaczenia).
Pobierz: iTunes
2. Poprzez aplikację iTunes wchodzimy do iPhone'a [rys. poniżej]
3. Przechodzimy do zakładki "Informacje" i zaznaczamy pole "Synchronizuj kontakty z Windows Contacts" i klikamy na "Synchronizuj" [rys. poniżej]
4. Wybieramy "Łącz dane" [rys. poniżej]
5. Po zsynchronizowaniu danych w folderze użytkownika np. C:\Users\Marek\Contacts powinny pojawić się pliki kontaktów. Każdy z elementów tworzy osobny kontakt [rys. poniżej]
6. Eksportujemy kontakty do pliku CSV, zaznaczając "po drodze" pola które mają zostać zapisane w nowo utworzonym pliku [rys. poniżej]
7. Logujemy się na konto pocztowe. W naszym przypadku będzie to Outlook.com i wybieramy z rozwiniętego menu kafelek "Kontakty" [rys. poniżej]
8. Po przejściu do sekcji "Kontakty", możemy rozpocząć ich importowanie z pliku CSV, który został przez nas wcześniej zapisany (patrz pkt. 6) [rys. poniżej]
9. Po pomyślnym zaimportowaniu danych, w lewym menu powinniśmy zobaczyć listę kontaktów [rys. poniżej]
10. Przechodzimy co telefonu. Wybór kafelka "Kontakty" na głównym ekranie Lumii, umożliwi nam skonfigurowanie konta i co za tym idzie, pobranie potrzebnych nam danych [rys. poniżej]
11. Wybieramy w tym przypadku konto Outlook [rys. poniżej]
12. Wpisujemy nasz login i hasło i logujemy się na pocztę w celu synchronizacji kontaktów [rys. poniżej]
13. Jeśli na tym etapie rezygnujemy z tworzenia kopii zapasowej wybieramy "nie teraz" [rys. poniżej]
14. Jeśli widzimy pojawiające się kontakty to znaczy, że synchronizacja przebiega zgodnie z planem i za chwilę wszystkie dane zostaną zaimportowane
W poradniku przedstawiono sposób na przenoszenie kontaktów z iPhone'a (iOS) na dowolny telefon z Windows Phone. Metoda sprawdzona w systemie MS Windows 7 oraz Windows 8.
Kontakty importujemy na telefon Lumia 720 korzystając z konta poczty Outlook.com lub Gmail
Część I
Synchronizowanie danych na przykładzie konta Outlook.com
1. Po podłączeniu iPhone'a do komputera należy włączyć program iTunes. Urządzenie można również podłączyć po odpaleniu aplikacji (kolejność nie ma w tym przypadku znaczenia).
Pobierz: iTunes
2. Poprzez aplikację iTunes wchodzimy do iPhone'a [rys. poniżej]
3. Przechodzimy do zakładki "Informacje" i zaznaczamy pole "Synchronizuj kontakty z Windows Contacts" i klikamy na "Synchronizuj" [rys. poniżej]
4. Wybieramy "Łącz dane" [rys. poniżej]
5. Po zsynchronizowaniu danych w folderze użytkownika np. C:\Users\Marek\Contacts powinny pojawić się pliki kontaktów. Każdy z elementów tworzy osobny kontakt [rys. poniżej]
6. Eksportujemy kontakty do pliku CSV, zaznaczając "po drodze" pola które mają zostać zapisane w nowo utworzonym pliku [rys. poniżej]
7. Logujemy się na konto pocztowe. W naszym przypadku będzie to Outlook.com i wybieramy z rozwiniętego menu kafelek "Kontakty" [rys. poniżej]
8. Po przejściu do sekcji "Kontakty", możemy rozpocząć ich importowanie z pliku CSV, który został przez nas wcześniej zapisany (patrz pkt. 6) [rys. poniżej]
9. Po pomyślnym zaimportowaniu danych, w lewym menu powinniśmy zobaczyć listę kontaktów [rys. poniżej]
10. Przechodzimy co telefonu. Wybór kafelka "Kontakty" na głównym ekranie Lumii, umożliwi nam skonfigurowanie konta i co za tym idzie, pobranie potrzebnych nam danych [rys. poniżej]
11. Wybieramy w tym przypadku konto Outlook [rys. poniżej]
12. Wpisujemy nasz login i hasło i logujemy się na pocztę w celu synchronizacji kontaktów [rys. poniżej]
13. Jeśli na tym etapie rezygnujemy z tworzenia kopii zapasowej wybieramy "nie teraz" [rys. poniżej]
14. Jeśli widzimy pojawiające się kontakty to znaczy, że synchronizacja przebiega zgodnie z planem i za chwilę wszystkie dane zostaną zaimportowane

Re: Kopiowanie kontaktów z iPhone'a (iOS) na Windows Phone
13 Lis 2013, 17:20
Część II
Synchronizowanie danych na przykładzie konta Gmail
Kroki od 1 do 6 tak jak dla Części I poradnika
7. Logujemy się na konto pocztowe. W tym przypadku będzie to Gmail i wybieramy z rozwijanego menu "Kontakty" [rys. poniżej]
8. W zakładce "Więcej" klikamy na "Importuj..." [rys. poniżej]
9. Rozpoczynamy importowanie kontaktów poprzez wybranie pliku CSV, który został przez nas wcześniej zapisany (patrz pkt. 6) [rys. poniżej]
10. Przechodzimy do telefonu. Z głównego menu Windows Phone (Lumia) wybieramy "Kontakty". Umożliwi to nam skonfigurowanie konta oraz synchronizację danych [rys. poniżej]
11. Wybieramy w tym przypadku konto Google [rys. poniżej]
12. Wpisujemy nasz login i hasło i logujemy się na pocztę [rys. poniżej]
13. Synchronizujemy pocztę e-mail, kontakty i kalendarz [rys. poniżej]
14. Jeśli widzimy pojawiające się kontakty to znaczy, że synchronizacja przebiega zgodnie z planem
Zapewne nie jest to jedyny sposób przenoszenia danych. Jednak pomimo wielu kroków jest on prosty i powinien sobie z nim poradzić nawet laik.
Synchronizowanie danych na przykładzie konta Gmail
Kroki od 1 do 6 tak jak dla Części I poradnika
7. Logujemy się na konto pocztowe. W tym przypadku będzie to Gmail i wybieramy z rozwijanego menu "Kontakty" [rys. poniżej]
8. W zakładce "Więcej" klikamy na "Importuj..." [rys. poniżej]
9. Rozpoczynamy importowanie kontaktów poprzez wybranie pliku CSV, który został przez nas wcześniej zapisany (patrz pkt. 6) [rys. poniżej]
10. Przechodzimy do telefonu. Z głównego menu Windows Phone (Lumia) wybieramy "Kontakty". Umożliwi to nam skonfigurowanie konta oraz synchronizację danych [rys. poniżej]
11. Wybieramy w tym przypadku konto Google [rys. poniżej]
12. Wpisujemy nasz login i hasło i logujemy się na pocztę [rys. poniżej]
13. Synchronizujemy pocztę e-mail, kontakty i kalendarz [rys. poniżej]
14. Jeśli widzimy pojawiające się kontakty to znaczy, że synchronizacja przebiega zgodnie z planem

Zapewne nie jest to jedyny sposób przenoszenia danych. Jednak pomimo wielu kroków jest on prosty i powinien sobie z nim poradzić nawet laik.