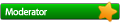Do konwersji został użyty bardzo dobry program - ConvertXtoDVD [trial]. Jedyny znaczący minus - program jest płatny
instalki.pl napisał(a):Program przeznaczony jest do konwersji filmów w popularnych formatach (Divx, Xvid, MOV, VOB, Mpeg, Mpeg4, AVI, WMV, DV) do formatu DVD. Po wykonaniu konwersji istnieje możliwość zapisania gotowego pliku na płytę DVD. Podczas pracy aplikacji dostępny jest podgląd zdarzeń. Program współpracuje z różnymi formatami audio: AC3, DTS, PCM, OGG, MP3.
Polski interfejs znacznie ułatwia pracę z tym prostym narzędziem.
Uwaga! Nowsze wersje programu potrafią konwertować też format .RMVB!
Na początek musimy ustawić wszystkie parametry programu wedle naszych wymagań.
Po włączeniu programu programu i wejściu w "Plik" mamy:
1. Projekt - Możliwość pracowaniu na zapisanym wcześniej projekcie
1a. Nowy projekt - Rozpoczęcie nowego projektu
1b. Wczytaj projekt - Kontynuowanie pracy nad zapisanym projektem
2. Dodaj plik wideo
3. Dodaj plik napisów [Napisy muszą być w formatach takich jak: .srt, .sub, .idx, .ssa, .ass, bo tylko takie obsługuje program] Jak zmienić format napisów mamy poniżej.
4. Usuń plik wideo
5. Wyjście - Zamknięcie programu

Następnie mamy "Akcja"
1. Stwórz DVD
2. Pauza - W trakcie konwersji możemy ja zatrzymać, po czym wznowić
3. Priorytet konwersji
4. Wyłącz komputer po zakończeniu operacji - Po stworzeniu dysku DVD komputer zostanie wyłączony
5. Zamknij po zakończeniu - Automatyczne zamknięcie programu po skończeniu konwersji
6. Ikona w zasobniku - Ikona programu znajduje się w trialu [obok zegarka]
7, 8. Przesuń plik w górę/w dół - Przesuwanie pliku wideo [przydatne przy kilku plikach wideo]
9. Nagraj z obrazu dysku DVD

Kolejne są "Ustawienia"
I. Ogólne
1. Folder roboczy - Folder w którym będzie powstawał dysk DVD. [Najlepiej wybrać taką lokalizację, aby wolnego miejsca na tym dysku było przynajmniej 4.5 GB]
2. Zapamiętaj ostatni folder
3. Odwróć podgląd - Podgląd wideo, będzie wyświetlany "do góry nogami"
4. Sprawdzaj regularnie dostępność aktualizacji programu - Przy każdym uruchomieniu programu będzie sprawdzane, czy nie ma nowszej wersji
5. Nie pytaj o aktualizację programu - Nie będzie wyświetlane pytanie, czy aktualizować program.
6. Motyw - W programie mamy dostępnych kilka skórek
7. Przywróć domyślne - Przycisk ten występuje w każdym "podmenu" i wraca on do ustawień standardowych

II. Menu
1. Automatyczne odtwarzanie - Film bezie odtwarzany z pominięciem Menu
2. Odtwarzanie w pętli - Film po skończeniu, będzie odtwarzany od początku
3. Odtwarzanie sekwencyjne - Zaznaczenie tej opcji spowoduje odtwarzanie wszystkich segmentów wideo w określonej kolejności, bez powracania do menu
4. Dołącz menu - Do filmu zostanie dołączone stworzone menu
5. Domyślny tytuł
6. Domyślne tło - Domyślne tło w Menu
7. Maks. pozycji na stronę - Maksymalna liczba podtytułów na jednej stronie w Menu
8. Typ czcionki i kolor [wyświetlane w Menu]

III. Rozdziały
1. Wstaw rozdział co: - wstawia rozdział co określony czas
2. Dla dłuższych filmów: - wstawia rozdział co określony czas [dla dłuższych filmów]

IV. Format TV
1. Standard wideo - Ustawiamy PAL (Europa)
2. Obraz TV - Format Obrazu

V. Kodowanie
1. Zapis do dziennika wiadomości sinika programu - W dzienniku będą ukazywały się kolejne czynności wykonywane przez program
2. Jakość/szybkość kodowania - Im wolniej, tym lepsza jakość
3. Rozmiar - Typ nośnika danych
4. Priorytet konwersji

VI. Dźwięk
Zawiera informacje dot. dźwięku [Radzę nic tutaj nie zmieniać]

VII. Napisy
1. Domyślny język
2. Ustawienia renderungu napisów tekstowych - Tutaj możemy zmienić parametry związane z napisami
3. Automatycznie wybieraj domyślne napisy w odtwarzaczu DVD

VIII. Język
Tutaj wybieramy język interfejsu programu

Kolejne w panelu programu jest "Okno"
1. Podgląd wideo - W programie będzie widoczny podgląd wideo
2. Informacje - Będą wyświetlane informacje o plikach wideo
3. Dziennik zdarzeń - Będzie wyświetlany "Dziennik zdarzeń"

Ostatnim oknem jest "Pomoc"
1. Pomoc online - Przekierowanie na stronę producenta, gdzie można uzyskać pomoc w rozwiązaniu problemu [EN]
2. Otwórz plik dziennika - Otwiera plik dziennika w notatniku
3. Aktualizuj program
4. Enter license key - Wpisz klucz do programu [program stanie się pełną wersją]
5. O programie... - Informacje dot. wersji programu

IX. Nagrywanie
1. Nagraj pliki na DVD - Po zakończonej konwersji, program będzie domagał się nośnika, by nagrać film
2. Wybór nagrywarki
3. Dodaj oryginalne pliki do DVD
4. Usuń folder po udanym zapisie
5. Wyślij statystyki nagrywania do baz danych VSO
6. Nie wysuwaj dysku po zakończeniu nagrywania
7. Preferuj tryb SAO dla nagrywania dysków DVD-R
8. Wybierz prędkość nagrywania

Polecam ustawienia takie jak na screen'ach. Co do nagrywania to osobiście nagrywam w Nero, gdyż kilka razy po nagraniu w programie "przycinało" film. Gdy już ustawimy wszystko i zapoznamy sie z interfejsem programu możemy przejść do tworzenia DVD. Jeszcze tylko mały opis:
I. Możliwość dodania plików wideo
II. Możliwość usunięcia plików wideo
III. Informacje o pliku
IV, V. Możliwość przesuwania plików w górę/w dół
VI. Otwiera Onko z ustawieniami
VII. Włącza podgląd wideo
VIII. Wyświetla ilośc klipów, czas i szacowaną wielkość
1. Tytuł filmu - tutaj możemy zmienić tytuł
2. Tło - Zmiana tła [także wyświetlanego w menu]
3. Automatyczne odtwarzanie - Film bezie odtwarzany z pominięciem Menu
4. Odtwarzanie w pętli - Film po skończeniu, będzie odtwarzany od początku
5. Odtwarzanie sekwencyjne - Zaznaczenie tej opcji spowoduje odtwarzanie wszystkich segmentów wideo w określonej kolejności, bez powracania do menu
6. Czcionka tytułu - Tutaj możemy zmienić styl, rozmiar i kolor tytułu wyświetlanej w Menu
7. Czcionka obiektów - Tutaj możemy zmienić styl, rozmiar i kolor czcionki obiektów wyświetlanych w Menu

Po kliknięciu na plus, obok danego pliku wideo wyświetla nam się szereg informacji:
1. Dźwięk - Informacje dot. dźwięku w filmie
2. Napisy - Tutaj możemy dodać plik napisów
3. Rozdział - Liczba rozdziałów w filmie
4. Tekst menu - Tekst wyświetlany jako tytuł w Menu
5. Szczegóły źródła - Wyświetla szczegółowe informacje na temat wykorzystywanego pliku wideo

Teraz możemy przejść do konwersji. W tym celu klikamy na przycisk "Stwórz DVD". Czekamy do końca operacji, która może trochę potrwać w zależności od długości filmu, ustawień jakości kodowania i sprzętu, który posiadamy.
1. Ukończono x% konwertowania...
2. Czas do zakończenia i postęp widoczny na pasku
3. Tutaj wyświetlane są dane takie jak ilość przekodowanych klatek, szybkość konwersji w fps [klatka/sekunda]

Po konwersji i gdy zaznaczyliśmy opcję Dodaj oryginalne pliki do DVD, wyskoczy Nam okno i zostaniemy poproszeni o płytkę.
1. Wybór nagrywarki
2. Usuń folder po udanym zapisie
3. Nie wysuwaj dysku po zakończeniu nagrywania
4. Nazwa woluminu


Pytania, sugestie i opinię proszę kierować na PW.
© Copyright by Bozz