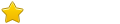http://img21.otofotki.pl/qv700_blad-instalacji.JPG.html tak to wyglda *********************************************************
* Product: Intel(R) Chipset Software Installation Utility
* Release: Production Version
* Version: 6.3.0.1007
* Target Chipset#: Intel(R) E8500
* Date: November 24, 2004
*********************************************************
NOTE: For the list of supported chipsets, please refer to
the Release Notes
*********************************************************
* CONTENTS OF THIS DOCUMENT
*********************************************************
This document contains the following sections:
1. Overview
2. System Requirements
3. Contents of the Distribution Package
4. List of Available Command Line Flag Options
5. Contents of the Extracted Files
6. Installing the Software in Interactive Mode
7. Installing the Software in Silent Mode
8. Installing the INF Files Prior to OS Installation
8A. Installing the Windows* 98SE/Windows* Me
INF Files Prior to OS Installation
8B. Installing the Windows* 2000 INF Files Prior
to OS Installation
8C. Installing the Windows* XP INF Files Prior
to OS Installation
8D. Installing the Windows Server* 2003 INF Files
Prior to OS Installation
9. Installing the INF Files After OS Installation
9A. Installing the Windows* 98SE/Windows* Me INF
Files After OS Installation
9B. Installing the Windows* 2000 INF Files After
OS Installation
9C. Installing the Windows* XP INF Files After
OS Installation
9D. Installing the Windows Server* 2003 INF Files
After OS Installation
10. Verifying Installation of the Software and
Identifying the Software Version Number
11. Troubleshooting
************************************************************
* 1. OVERVIEW
************************************************************
The Intel(R) Chipset Software Installation Utility installs
Windows* INF files to the target system. These files outline
to the operating system how to configure the Intel(R) chipset
components in order to ensure that the following features
function properly:
- Core PCI and ISAPNP Services
- AGP Support
- IDE/ATA33/ATA66/ATA100 Storage Support
- SATA Storage Support
- USB Support
- Identification of Intel(R) Chipset Components in
the Device Manager
This software can be installed in three modes: Interactive,
Silent and Unattended Preload. Interactive Mode requires
user input during installation; Silent Mode and Unattended
Preload do not.
This software also offers a set of command line flags,
which provide additional installation choices. The command
line flags are not case sensitive. Refer to Section 4 for
detailed descriptions of these flags.
Important Note:
The Intel(R) Chipset Software Installation Utility is
distributed in two formats: self extracting .EXE files
(INFINST_xxx.EXE) or compressed .ZIP files (INFINST_xxx.ZIP).
Depending on which distribution format is being executed, the
command-line syntax may differ. Refer to Section 4 for more
details.
************************************************************
* 2. SYSTEM REQUIREMENTS
************************************************************
1. Please refer to the Release Notes to view the list of
chipsets that the software included with this distribution
package is designed to operate with.
2. One of the following operating systems must be
fully installed and running on the system
before installing this software:
Windows* 98SE 4.10.2222 (Original Release)
Windows* Me 4.90.3000 (Original Release)
Windows* 2000 5.00.2195 (Original Release)
Windows* XP 5.10.2600 (Original Release)
Windows Server* 2003 5.20.3790 (Original Release)
To verify which operating system has been installed onto
the target system, follow the steps below:
a. Click on Start.
b. Select Settings.
c. Select Control Panel.
d. Double-click on the System icon.
e. Click on the General system properties tab.
f. Verify which OS has been installed by reading
the System information.
3. It is recommended that the software be installed on
systems with at least 32MB of system memory when using
Windows* 98SE and Windows* Me. Windows* 2000 and Windows* XP
require at least 64MB of system memory.
4. It is recommended that there be a minimum of 5MB of hard
disk space on the system in order to install this software.
5. Check the System Requirements. The operating system
must be fully installed and running on the system before
running this software.
6. Close any running applications to avoid installation problems.
7. It is recommended that the Intel(R) Chipset Software
Installation Utility be installed onto the target system
prior to the installation of other drivers.
Please check with the system provider to determine which
operating system and Intel(R) chipset are used in the system.
************************************************************
* 3. CONTENTS OF THE DISTRIBUTION PACKAGE
************************************************************
The Intel(R) Chipset Software Installation Utility package
contains the following items:
File(s)
-------
INFINST_xxx.EXE -or- INFINST_xxx.ZIP
README.TXT, RELEASE_xxx.HTM
*** NOTE: Only the files that reference the currently
detected devices are copied to the system.
If the -A option is exercised, the files are
not copied to the <Windows>\INF directory.
Refer to Section 4 for more information.
************************************************************
* 4. LIST OF AVAILABLE COMMAND LINE FLAG OPTIONS
************************************************************
The Intel(R) Chipset Software Installation Utility supports
several command line flags for various installation options.
All command line flags and parameters must be separated by a
space, except for the language code after the '-L' flag.
Due to the different distribution formats available for the
Intel(R) Chipset Software Installation Utility, the command
line flag syntax may vary:
1. Self-Extracting .EXE Distribution:
When installing this software using the .EXE
distribution, an extra '-A' must be appended to the
INFINST_xxx.EXE program call (i.e. INFINST_ENU.EXE -A)
in order to successfully pass command line flags.
NOTE: The extra '-A' flag for the self-extracting .EXE
package is different from the '-A' command line flag
option described under Compressed .ZIP Distribution.
Example: To extract INF files using the '-A' flag
described below, the installation program
should be invoked as follows:
INFINST_ENU.EXE -A -A (optional -P)
2. Compressed .ZIP Distribution:
When installing this software using the .ZIP distribution,
use the command line flags exactly as discribed below.
Example: To extract INF files using the '-A' flag
described below, the installation program
should be invoked as follows:
SETUP.EXE -A (optional -P)
Below is a list of all the available command line flags that
may be used with the program call. Note that the '-L' and
the '-S' flags MUST be specified at the end of the command
line flag list.
Flag Description
---- -----------
-? Displays the list of available command line
flags. This flag works in Interactive Mode only.
-A Extracts the INF files and Readme to either
"C:\Program Files\Intel\InfInst" or the
<Installation Path> directory specified using
the '-P' flag. The software will NOT install
these INF files to the system. This flag can
be combined only with the '-P' flag. All other
options will be ignored if the '-A' flag is
specified. This flag works in either Silent
Mode or Interactive Mode.
-B Automatically reboots the system after
installation. This flag is ignored if '-A' flag
is specified. This flag works in either Silent
Mode or Interactive Mode.
-H<mode>
Enables DMA Mode for an IDE device.
-L<LangCode>
Forces the InstallShield* user interface to
display the specified language during setup.
Note that there should be NO spaces between
'-L' and the 4-digit language code (see below).
This flag and the '-S' flag must be placed at
the end of the command line flag list. This
flag works in Interactive Mode only.
-NOLIC
Disables the license agreement dialog box during
installation. This parameter works in Interactive
Mode only.
-NOREAD
Disables the Readme display during installation.
This flag works in Interactive Mode only.
-NOWEL
Disables the welcome screen during installation.
This flag works in Interactive Mode only.
-OVER ALL
Updates ALL INF drivers even if third party
drivers are currently installed. This flag
works in Interactive Mode only.
-OVER FWH
Updates the security drivers even if a third
party security driver is currently installed.
This flag works in Interactive Mode only.
-OVER IDE
Updates the storage drivers even if a third
party storage driver is currently installed.
This flag works in Interactive Mode only.
-OVER SMB
Updates the LAN drivers even if third party LAN
drivers are currently installed. This flag works
in Interactive Mode only.
-P <Installation Path>
Specifies the hard disk location to which the
INF program files are copied. If this flag is
not specified at the command line, the
<Installation Path> directory is as follows:
C:\Program Files\Intel\INFInst
If this flag is used without the '-A' option,
only the Readme will be copied to
<Installation Path>. The directory name can
include spaces, but then a pair of double quotes
(") must enclose the directory name. This flag
works in either Silent Mode or Interactive Mode.
-S Runs the Installer in Silent Mode (no user
interface is displayed). This flag and the
'-L' flag must be placed at the end of the
command line flag list.
-SKIP<DevID>
Suppresses the installation of one or more
devices.This flag works in either Silent Mode
or Interactive Mode.
-INTELIDE
Installs the INTELIDE.SYS instead of the default
PCI storage driver, PCIIDE.SYS. This flag only
operates on Windows* 2000, Windows* XP,
and Windows Server* 2003. On other operating
systems, this flag will be ignored and the default
PCI storage driver, PCIIDE.SYS, will be installed.
This flag works in either Silent Mode or Interactive
Mode.
Below are the language codes used with the '-L' flag:
Language <LangCode>
-------- ----------
Chinese (Simplified) 0804
Chinese (Traditional) 0404
Czech 0005
Danish 0006
Dutch 0013
English (United States) 0009
Finnish 000B
French (Canada) 0C0C
French (Standard) 040C
German 0007
Greek 0008
Hungarian 000E
Italian 0010
Japanese 0011
Korean 0012
Norwegian 0014
Polish 0015
Portuguese (Brazil) 0416
Portuguese (Standard) 0816
Russian 0019
Spanish 000A
Swedish 001D
Thai 001E
Turkish 001F
************************************************************
* 5. CONTENTS OF THE EXTRACTED FILES
************************************************************
INF files are copied to the hard disk after running the Intel(R)
Chipset Software Installation Utility executable with an '-A'
flag (i.e., "INFINST_ENU.EXE -A -A" or "SETUP.EXE -A"). The
location of the INF files depends on whether a '-P' flag is
specified along with the '-A' flag:
1. If a '-P' flag is not specified, then the INF files are
copied to the following directory:
"C:\Program Files\Intel\INFINST"
2. If a '-P' flag is specified, then the INF files are copied
to the location listed immediately after the '-P' flag.
Refer to Section 4 for more information on flag usage.
After INF file extraction, the INF files and components are
copied to the <INF Extract Directory>. These files and
components are categorized according to the Intel(R) Chipset
types. The following table summarizes the locations of the
INF files by chipsets:
NOTE: The INF files are designed to update only devices
not supported by the corresponding operating system.
NOTE: "<INF Extract Directory>" is abbreviated "<IED>" in
the remainder of this section.
For each subdirectory of <IED> (e.g., ICH, ICH2, etc),
the INF files are further classified according to
the operating systems they are designed for:
Win98SE\ ---> Contains INF files designed for
Windows* 98SE ONLY.
Win2000\ ---> Contains INF files designed for
Windows* 2000 ONLY.
WinMe\ ---> Contains INF files designed for
Windows* Me ONLY.
WinXP\ ---> Contains INF files designed for
Windows* XP ONLY.
Win2003\ ---> Contains INF files designed for
Windows Server* 2003 ONLY.
NOTE: INFPrelo.INF makes a CUSTOM.INF template that installs
the INF files for Intel(R) chipsets during operating system
setup. OEMs can incorporate this file into the Setup directory
for the OEM Preload Kit. (Refer to Section 8 for more details.)
************************************************************
* 6. INSTALLING THE SOFTWARE IN INTERACTIVE MODE
************************************************************
1. Verify that all system requirements have been met as
described in Section 2 above.
2. Run the InstallShield* installation program:
Self-extracting .EXE distribution: INFINST_xxx.EXE
Compressed .ZIP distribution: SETUP.EXE
3. You will be prompted to agree to the license agreement.
If you do not agree, the installation program will exit
before extracting any files.
4. Once the operating system reboots, follow the on-screen
instructions and accept default settings to complete the
setup.
************************************************************
* 7. INSTALLING THE SOFTWARE IN SILENT MODE
************************************************************
1. Verify that all system requirements have been met as
described in section 2.
2. Run the InstallShield* installation program:
For silent install with auto-reboot:
Self-extracting .EXE distribution:
INFINST_xxx.EXE -a -b -s
Compressed .ZIP distribution:
SETUP.EXE -b -s
- or -
For silent install without auto-reboot:
Self-extracting .EXE distribution:
INFINST_xxx.EXE -a -s
Compressed .ZIP distribution: SETUP.EXE -s
3. The utility will perform the necessary updates and
record the installation status in the following system
registry key:
HKEY_LOCAL_MACHINE\Software\Intel\INFInst
4. If the utility was invoked with the "-b" flag, the
system will automatically reboot if the update was
successful.
NOTE: The system MUST be rebooted for all device
updates to take effect.
5. To determine whether the install was successful, verify
the "install" value in the registry key specified in
Step 3.
6. In Silent Mode the utility will not display the license
agreement. When using Silent Mode the license agreement,
license.txt, will be placed in the following folder:
Program Files/Intel/INFInst folder.
Please read this agreement.
The following table describes the various parameters:
Name Type Data Description
----- ---- ---- -----------
"install" String "success" The installation was
successful.
"fail" The installation was
not successful.
No INF files were
copied to the system.
"reboot" String "Yes" A reboot is required to
complete the installation.
"No" No reboot is required
to complete the
installation.
"version" String <varies> Current version number
of the Intel(R) Chipset
Software Installation
Utility
************************************************************
* 8. INSTALLING THE INF FILES PRIOR TO OS INSTALLATION
************************************************************
This procedure requires a minimum of 5MB of hard disk space.
It is important to make sure there is enough disk space
before beginning the copy process. Copy the operating system
installation files from the setup directory to a directory
on the hard disk. This can be done by opening 'My Computer',
right-clicking on the correct drive, and selecting 'Properties'.
The directories shall be referred to as follows:
Windows* 98SE : <WIN98SE Setup Directory>
Windows* Me : <WINMe Setup Directory>
Windows* 2000 : <WIN2000 Setup Directory>
Windows* XP : <WINXP Setup Directory>
Windows Server* 2003 : <WIN2003 Setup Directory>
************************************************************
* 8A. INSTALLING THE WINDOWS* 98SE/WINDOWS* ME
* INF FILES PRIOR TO OS INSTALLATION
************************************************************
NOTE: The Windows* 98SE or Windows* Me OEM Preload Kit
distribution CD contains a setup directory with all the
base operating system setup files (*.CAB) and the
installation program (SETUP.EXE).
The name of the directory may vary depending on the
distribution CD (e.g., \WIN98SE\).
1. If you are preloading Windows* 98SE, copy the
Windows* 98SE INF files from
<INF Extract Directory>\XXXX\Win98SE to the
setup directory.
-or-
If you are preloading Windows* Me, copy the
Windows* Me INF files from
<INF Extract Directory>\XXXX\WinMe to the
setup directory.
NOTE: XXXX is the directory name for the chipset of
interest. Refer to Section 8 for more details.
2. Run SETUP.EXE to install Windows* 98SE or Windows* Me.
************************************************************
* 8B. INSTALLING THE WINDOWS* 2000 INF FILES PRIOR TO
* OS INSTALLATION
************************************************************
NOTE: The Windows* 2000 OEM Preload Kit distribution CD
contains a setup directory with all the base operating
system setup files and installation programs
(WINNT.EXE and WINNT32.EXE).
The name of the directory may vary depending on the
distribution CD (e.g., \I386\).
1. Create the following directory structure under the
<WIN2000 Setup Directory>:
\$OEM$\$$\INF
2. Copy the Windows* 2000 INF files from
<INF Extract Directory>\XXXX\Win2000 to the directory
created in Step 1 above:
<WIN2000 Setup Directory>\$OEM$\$$\INF
NOTE: XXXX is the directory name for the chipset of
interest. Refer to Section 8 for more details.
3. Create the following directory structure under the
<WIN2000 Setup Directory>:
\$OEM$\$1\drivers\IntelINF
4. Copy the Windows* 2000 INF files and the catalog files
(.CAT) from <INF Extract Directory>\XXXX\Win2000 to the
directory created in Step 4 above:
<WIN2000 Setup Directory>\$OEM$\$1\drivers\IntelINF
NOTE: XXXX is the directory name for the chipset of
interest. Refer to Section 8 for more details.
5. Either modify the default Windows* 2000 installation
answer file, UNATTEND.TXT, located in <WIN2000 Setup
Directory>, or create a customized answer file. The
answer file must include the following information:
[Unattended]
OemPreinstall = Yes
OemPnPDriversPath="drivers\IntelINF"
A sample answer file for preloading the Intel(R) Chipset
Software Installation utility files is available:
<INF Extract Directory>\XXXX\Win2000\INFAnswr.TXT
For more information about Windows* 2000 answer files
and unattended installations, please refer to the
Microsoft* Windows* 2000 Guide to Unattended Setup.
If you are a computer manufacturer, refer to the
Microsoft Windows* 2000 OEM Preinstallation Kit (OPK)
User Guide for more information about the \$OEM$ folder.
Otherwise, refer to the Microsoft Windows* 2000 Deployment
Guide.
6. Run "WINNT.EXE /u:<answer file name> /s:<WIN2000 Setup
Directory>" to install Windows* 2000.
************************************************************
* 8C. INSTALLING THE WINDOWS* XP INF FILES PRIOR TO
* OS INSTALLATION
************************************************************
NOTE: The Windows* XP OEM Preload Kit distribution CD contains
a setup directory with all the base operating system
setup files and installation programs (WINNT.EXE and
WINNT32.EXE).
The name of the directory may vary depending on the
distribution CD (e.g., \I386\).
1. Create the following directory structure under the
<WINXP Setup Directory>:
\$OEM$\$$\INF
2. Copy the Windows* XP INF files from
<INF Extract Directory>\XXXX\WinXP to the directory
created in Step 1 above:
<WINXP Setup Directory>\$OEM$\$$\INF
NOTE: XXXX is the directory name for the chipset of
interest. Refer to Section 8 for more details.
3. Create the following directory structure under the
<WINXP Setup Directory>:
\$OEM$\$1\drivers\IntelINF
4. Copy the Windows* XP INF files AND the catalog files
(.CAT) from <INF Extract Directory>\XXXX\WinXP to the
directory created in Step 4 above:
<WINXP Setup Directory>\$OEM$\$1\drivers\IntelINF
NOTE: XXXX is the directory name for the chipset of
interest. Refer to Section 8 for more details.
5. Either modify the default Windows* XP installation
answer file, UNATTEND.TXT, located in <WINXP Setup
Directory>, or create a customized answer file. The
answer file must include the following information:
[Unattended]
OemPreinstall = Yes
OemPnPDriversPath="drivers\IntelINF"
A sample answer file for preloading the Intel(R) Chipset
Software Installation utility files is available:
<INF Extract Directory>\XXXX\WinXP\INFAnswr.TXT
If you are a computer manufacturer, refer to the Microsoft*
Windows* XP Guide to Unattended Setup for more information
about Windows* XP answer files and unattended installations.
For more information about the \$OEM$ folder, refer to the
Microsoft Windows* XP OEM Preinstallation Kit (OPK)
User Guide. If you are not a manufacturer, refer to the Microsoft
Windows* XP Deployment Guide.
6. Run "WINNT.EXE /u:<answer file name> /s:<WINXP Setup
Directory>" to install Windows* XP.
************************************************************
* 8D. INSTALLING THE WINDOWS SERVER* 2003 INF FILES PRIOR
* TO OS INSTALLATION
************************************************************
NOTE: The Windows Server* 2003 OEM Preload Kit distribution
CD contains a setup directory with all the base operating
system setup files and installation programs (WINNT.EXE
and WINNT32.EXE).
The name of the directory may vary depending on the
distribution CD (e.g., \I386\).
1. Create the following directory structure under the
<WIN2003 Setup Directory>:
\$OEM$\$$\INF
2. Copy the Windows Server* 2003 INF files from
<INF Extract Directory>\XXXX\Win2003 to the directory
created in Step 1 above:
<WIN2003 Setup Directory>\$OEM$\$$\INF
NOTE: XXXX is the directory name for the chipset of
interest. Refer to Section 8 for more details.
3. Create the following directory structure under the
<WIN2003 Setup Directory>:
\$OEM$\$1\drivers\IntelINF
4. Copy the Windows Server* 2003 INF files and the catalog
files (.CAT) from <INF Extract Directory>\XXXX\Win2003
to the directory created in Step 3 above:
<WIN2003 Setup Directory>\$OEM$\$1\drivers\IntelINF
NOTE: XXXX is the directory name for the chipset of
interest. Refer to Section 8 for more details.
5. Either modify the default Windows Server* 2003 installation
answer file, UNATTEND.TXT, located in <WIN2000 Setup
Directory>, or create a customized answer file. The
answer file must include the following information:
[Unattended]
OemPreinstall = Yes
OemPnPDriversPath="drivers\IntelINF"
A sample answer file for preloading the Intel(R) Chipset
Software Installation utility files is available:
<INF Extract Directory>\XXXX\Win2003\INFAnswr.TXT
For more information about Windows Server* 2003 answer
files and unattended installations, please refer to the
Microsoft Windows Server* 2003 Guide to Unattended Setup.
If you are a computer manufacturer, refer to the Microsoft
Windows Server* 2003 OEM Preinstallation Kit (OPK) User
Guide for more information about the \$OEM$ folder.
Otherwise, refer to the Microsoft Windows Server* 2003
Deployment Guide.
6. Run "WINNT.EXE /u:<answer file name> /s:<WIN2003 Setup
Directory>" to install Windows* 2000.
************************************************************
* 9. INSTALLING THE INF FILES AFTER OS INSTALLATION
************************************************************
************************************************************
* 9A. INSTALLING THE WINDOWS* 98SE/WINDOWS*
* ME INF FILES AFTER OS INSTALLATION
************************************************************
Some Intel(R) chipset platforms are already supported by
Windows* 98SE and Windows* Me, so it may not be necessary
to use the INF files provided by this software to update
these operating systems.
The following steps describe the installation process for
the Windows* 98 Second Edition and Windows* Me INF files.
You may need to repeat these steps to update all Intel(R)
chipset devices not supported by these operating systems.
1. Depending on the operating system you intend to
update, copy the contents of one of the following
directories to the root directory of the floppy
disk (A:\).
For Windows* 98SE:
<INF Extract Directory>\XXXX\Win98SE
For Windows* Me:
<INF Extract Directory>\XXXX\WinME
NOTE: XXXX is the directory name for the chipset of
interest. Refer to Section 8 for more details.
2. Close all programs currently running on the system.
3. Click on Start.
4. Select Settings.
5. Select Control Panel.
6. Double click on the System icon.
7. Click on the Device Manager tab.
8. Click on the View Devices by Connection button.
9. Click on Plug and Play BIOS, or Advanced Configuration
and Power Interface (ACPI) BIOS.
NOTE: Only one of the above items will be
displayed for a given system.
10. Click on PCI bus.
11. Click on the line containing the description
PCI standard host CPU bridge
-or-
PCI standard ISA bridge
-or-
PCI standard PCI-to-PCI bridge
-or-
PCI System Management Bus
-or-
Standard Dual PCI IDE Controller
-or-
Standard Universal PCI to USB Host Controller
(This line will be selected.)
12. Click on the Remove button at the bottom of the
window.
13. If more than one Intel(R) chipset device needs
updating, go to Step 11 to remove more devices.
14. When prompted to reboot the system, select Yes.
15. Reboot the system.
16. The Windows operating system will launch the Add
New Hardware Wizard.
Select Next in the dialog box that states:
"This wizard searches for new drivers for:"
17. Ensure that the following choice is selected:
Search for the best driver for your device
(Recommended)
18. Select Next.
19. Insert the floppy containing the .INF files into
the floppy drive.
20. Ensure that the following choice is selected:
Floppy disk drives
21. If the .INF files are not located in the root
directory of the floppy disk, also select the
"Specify a location" and enter the path to the .INF
files needed to update this operating system.
22. Select Next.
23. The Windows operating system should report that
the driver has been found and that it is "now
ready to install the best driver for this
device."
24. Select Next.
25. Select Finish.
26. The Windows operating system may prompt you to
install additional drivers if more than one device
was removed during Steps 11 through 13. Follow the
same procedure to install the remaining Intel(R)
chipset devices.
27. Reboot the system when prompted to do so.
************************************************************
* 9B. INSTALLING THE WINDOWS* 2000 INF FILES AFTER OS
* INSTALLATION
************************************************************
Some Intel(R) chipset platforms already are supported by
Windows* 2000, so it may not be necessary to use the INF
files provided by this software to update Windows* 2000.
The following steps describe the installation process of
the Windows* 2000 INF files. You may need to repeat these
steps to update all Intel(R) chipset devices not supported
by Windows* 2000.
1. Copy the contents of the
<INF Extract Directory>\XXXX\Win2000
directory to the root directory of the floppy disk
(A:\).
NOTE: XXXX is the directory name for the chipset
of interest. Refer to Section 8 for more details.
2. Close all programs currently running on the system.
3. Click on Start.
4. Select Settings.
5. Select Control Panel.
6. Double-click on the System icon.
7. Click on the Hardware tab.
8. Click on the Device Manager button.
9. Select "Devices by connection" under the View menu.
10. Click on MPS Uniprocessor PC -OR- MPS
Multiprocessor PC.
NOTE: Only one of the above items will be
displayed for a given system.
11. Click on PCI bus.
12. Right-click on the line containing the description
PCI standard host CPU bridge
-or-
PCI standard ISA bridge
-or-
PCI standard PCI-to-PCI bridge
-or-
PCI System Management Bus
-or-
Standard Dual PCI IDE Controller
-or-
Standard Universal PCI to USB Host Controller
(This line will be selected.)
13. Select Properties from the pull-down menu.
14. Click on the Driver tab.
15. Click on the Update Driver button.
16. Windows* 2000 will launch the Upgrade Device Driver
Wizard. Select Next.
17. Ensure that the following choice is selected:
Search for a suitable driver for my device
(recommended)
18. Insert the floppy containing the Windows* 2000 INF
files into the floppy drive.
19. Select Next.
20. Windows* 2000 will list locations from where the
updated driver file can be found. Ensure that the
following choice is selected: Floppy disk drives
21. Select Next.
22. Windows* 2000 should report that a driver has been
found: (The detected device name will be displayed.)
Select Next.
23. Select Finish.
24. Reboot the system when prompted to do so.
************************************************************
* 9C. INSTALLING THE WINDOWS* XP INF FILES AFTER OS
* INSTALLATION
************************************************************
Some Intel(R) chipset platforms already are supported by
Windows* XP so it may not be necessary to use the INF
files provided by this software to update Windows* XP.
The following steps describe the installation process of
the Windows* XP INF files. You may need to repeat these
steps to update all Intel(R) chipset devices not supported
by Windows* XP.
1. Copy the contents of the
<INF Extract Directory>\XXXX\WinXP
directory to the root directory of the floppy disk
(A:\).
NOTE: XXXX is the directory name for the chipset
of interest. Refer to Section 8 for more details.
2. Close all programs currently running on the system.
3. Click on Start.
4. Select Settings.
5. Select the Control Panel.
6. Double-click on the System icon.
7. Click on the Hardware tab.
8. Click on the Device Manager button.
9. Select "Devices by connection" under the View menu.
10. Click on MPS Uniprocessor PC -OR- MPS
Multiprocessor PC.
NOTE: Only one of the above items will be
displayed for a given system.
11. Click on PCI bus.
12. Right-click on the line containing the description
PCI standard host CPU bridge
-or-
PCI standard ISA bridge
-or-
PCI standard PCI-to-PCI bridge
-or-
PCI System Management Bus
-or-
Standard Dual PCI IDE Controller
-or-
Standard Universal PCI to USB Host Controller
(This line will be selected.)
13. Select Properties from the pull-down menu.
14. Click on the Driver tab.
15. Click on the Update Driver button.
16. Windows* XP will launch the Upgrade Device Driver
Wizard. Select Next.
17. Ensure that the following choice is selected:
Search for a suitable driver for my device
(recommended)
18. Insert the floppy containing the Windows* XP INF
files into the floppy drive.
19. Select Next.
20. Windows* XP will list locations from where the
updated driver file can be found. Ensure that the
following choice is selected: Floppy disk drives
21. Select Next.
22. Windows* XP should report that a driver has been
found: (The detected device name will be displayed.)
Select Next.
23. Select Finish.
24. Reboot the system when prompted to do so.
************************************************************
* 9D. INSTALLING THE WINDOWS SERVER* 2003 INF FILES AFTER
* OS INSTALLATION
************************************************************
Some Intel(R) chipset platforms already are supported by
Windows Server* 2003 so it may not be necessary to use the INF
files provided by this software to update Windows Server* 2003.
The following steps describe the installation process of
the Windows* XP INF files. You may need to repeat these
steps to update all Intel(R) chipset devices not supported
by Windows Server* 2003.
1. Copy the contents of the
<INF Extract Directory>\XXXX\Win2003
directory to the root directory of the floppy disk
(A:\).
NOTE: XXXX is the directory name for the chipset
of interest. Refer to Section 8 for more details.
2. Close all programs currently running on the system.
3. Click on Start.
4. Select Settings.
5. Select the Control Panel.
6. Double-click on the System icon.
7. Click on the Hardware tab.
8. Click on the Device Manager button.
9. Select "Devices by connection" under the View menu.
10. Click on MPS Uniprocessor PC -OR- MPS
Multiprocessor PC.
NOTE: Only one of the above items will be
displayed for a given system.
11. Click on PCI bus.
12. Right-click on the line containing the description
PCI standard host CPU bridge
-or-
PCI standard ISA bridge
-or-
PCI standard PCI-to-PCI bridge
-or-
PCI System Management Bus
-or-
Standard Dual PCI IDE Controller
-or-
Standard Universal PCI to USB Host Controller
(This line will be selected.)
13. Select Properties from the pull-down menu.
14. Click on the Driver tab.
15. Click on the Update Driver button.
16. Windows Server* 2003 will launch the Upgrade Device
Driver Wizard. Select Next.
17. Ensure that the following choice is selected: Search
for a suitable driver for my device (recommended)
18. Insert the floppy containing the Windows Server* 2003
INF files into the floppy drive.
19. Select Next.
20. Windows Server* 2003 will list locations from where the
updated driver file can be found. Ensure that the
following choice is selected: Floppy disk drives
21. Select Next.
22. Windows Server* 2003 should report that a driver has
been found: (The detected device name will be displayed.)
Select Next.
23. Select Finish.
24. Reboot the system when prompted to do so.
************************************************************
* 10. IDENTIFYING THE SOFTWARE VERSION NUMBER
************************************************************
The version numbers displayed by Device Manager for a given
device may not be the same as the Intel(R) Chipset Software
Installation Utility version.
The correct version number is shown at the top of this readme
file.
************************************************************
* 11. TROUBLESHOOTING
************************************************************
It is assumed that the system requirements in Section 2 above
have been satisfied.
Issue: At the end of executing the Chipset Software
Installation Utility, the USB keyboard and mouse
will stop functioning. This problem only occurs
when using Windows XP with SP1 on a system configured
with a USB keyboard and/or mouse. This condition is
temporary until a system reset.
Solution1: A recommended fix has been provided by Microsoft
in Knowlege Base article(822603). For additional
information, please refer to the KB article located at
http://support.microsoft.com/default.aspx?scid=kb;[LN];822603
Please use the following installation procedures:
- Windows XP installed with SP1
- QFE (822603) installed
- Latest Chipset Utility Software installed.
Solution2: The command line flag "-Skip <DevID>" can be used
with the Intel(R) Chipset Software Installation
Utility program to cause the USB2 driver not to be
installed. The DevID's for ICH4/ICH5 are 24CD/24DD.
This will cause the USB2 controller to have a yellow
exclamation point in Device Manager (Usually located
under Other Devices and identified as "Universal
Serial Bus (USB) Controller"). To install the USB2
driver right-click this entry, select update driver,
and allow the system to install automatically. When
completed, nothing more should be required.
Issue: After installing the Intel(R) Extreme Graphics Driver
to utilize the integrated graphics capabilities of
the Intel(R) chipset, software support for the AGP
function of the chipset is disabled in systems using
the Windows* 98, Windows* 98SE, and Windows* ME
operating systems.
Solution: If a user wishes to install an external AGP graphics
card subsequent to installing the Intel(R) Extreme
Graphics Driver on a system using a Windows* 98,
Windows* 98SE, or Windows* Me operating system, the
Intel(R) Chipset Software Installation Utility must
be re-installed to re-enable software support for
AGP functionality. (In addition, the driver associated
with the graphics card must also be installed.)
Issue: System locks up during Device Manager Remove or
during restart.
Solution: System lockup can occur during reboot as a
result of several possible system issues. In
the event of system lockup, reboot the machine
and view Device Manager. If devices are listed
properly and the system experiences no further
problems, then the .INF file restore process was
successful. If devices are not configured
correctly, try re-running the procedures
outlined in Section 3.
If this does not fix the issue or further issues
are experienced, reinstall the operating system.
Issue: After running the setup program and rebooting
the machine, Windows reports that it cannot find
one of the following files: ESDI_506.pdr
Solution: Click Browse in the dialog box where this issue
occurs, locate the <Windows>\System\IOSubsys
directory. Click OK. The system should be able to
locate this file in this directory and continue
re-enumerating for the new devices.
Issue: After running the setup program and rebooting
the machine, Windows reports that it cannot find
one of the following files:
UHCD.SYS
USBD.SYS
USBHUB.SYS
Solution: Click Browse in the dialog box where this issue
occurs and locate the following directory:
<Windows>\System32\drivers
(for Windows* 98SE, Windows* Me)
Click OK. The system should be able to locate the
files in this directory and continue re-enumerating
for the new devices.
Issue: After running the setup program and rebooting
the machine, Windows reports that it cannot find
the following file: ISAPNP.VXD
Solution: Click Browse in the dialog box where this issue
occurs and locate the <Windows>\System directory.
Click OK. The system should be able to locate this
file in this directory and continue re-enumerating
for the new devices.
Issue: After performing the silent install, the
HKLM\Software\Intel\InfInst key was not created
or the data of the value "install" is not
"success".
Solution: This is caused by one of the following
scenarios:
- The current system does not contain a
supported operating system, or
-or-
- The current system does not contain a
supported chipset.
Verify that the System Requirements are met as
outlined in Section 2.
************************************************************
* DISCLAIMER
************************************************************
Intel is making no claims of usability, efficacy or warranty.
The Intel(R) SOFTWARE LICENSE AGREEMENT
(OEM / IHV / ISV Distribution & Single User)
completely defines the licensed use of this software.
************************************************************
Information in this document is provided in connection with
Intel(R) products. No license, express or implied, by estoppel
or otherwise, to any intellectual property rights is granted
by this document. Intel assumes no liability whatsoever,
and Intel disclaims any express or implied warranty relating
to sale and/or use of Intel(R) products, including liability
or warranties relating to fitness for a particular purpose,
merchantability or infringement of any patent, copyright or
other intellectual property right. Intel(R) products are
not intended for use in medical, life saving, or
life-sustaining applications.
************************************************************
Intel Corporation disclaims all warranties and liabilities
for the use of this document and the information contained
herein, and assumes no responsibility for any errors which
may appear in this document, nor does Intel make a
commitment to update the information contained herein.
Intel reserves the right to make changes to this document at
any time, without notice.
************************************************************
************************************************************
* Intel is a trademark or registered trademark of Intel Corporation
or its subsidiaries in the United States and other countries.
* Other brands and names are the property of their
respective owners.
Copyright (c) Intel Corporation, 1997-2004

![]() UA: Mozilla/5.0 (Windows NT 5.1) AppleWebKit/535.2 (KHTML, like Gecko) Chrome/15.0.874.121 Safari/535.2
UA: Mozilla/5.0 (Windows NT 5.1) AppleWebKit/535.2 (KHTML, like Gecko) Chrome/15.0.874.121 Safari/535.2
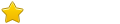
![]() UA: Mozilla/5.0 (Windows NT 6.1; WOW64; rv:10.0) Gecko/20100101 Firefox/10.0
UA: Mozilla/5.0 (Windows NT 6.1; WOW64; rv:10.0) Gecko/20100101 Firefox/10.0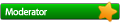
![]() UA: Mozilla/5.0 (Windows NT 5.1) AppleWebKit/535.2 (KHTML, like Gecko) Chrome/15.0.874.121 Safari/535.2
UA: Mozilla/5.0 (Windows NT 5.1) AppleWebKit/535.2 (KHTML, like Gecko) Chrome/15.0.874.121 Safari/535.2
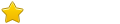
![]() UA: Mozilla/5.0 (Windows NT 6.1; WOW64; rv:10.0) Gecko/20100101 Firefox/10.0
UA: Mozilla/5.0 (Windows NT 6.1; WOW64; rv:10.0) Gecko/20100101 Firefox/10.0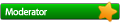
![]() UA: Mozilla/5.0 (Windows NT 5.1) AppleWebKit/535.2 (KHTML, like Gecko) Chrome/15.0.874.121 Safari/535.2
UA: Mozilla/5.0 (Windows NT 5.1) AppleWebKit/535.2 (KHTML, like Gecko) Chrome/15.0.874.121 Safari/535.2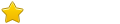
![]() UA: Mozilla/5.0 (Windows NT 6.1; WOW64; rv:10.0) Gecko/20100101 Firefox/10.0
UA: Mozilla/5.0 (Windows NT 6.1; WOW64; rv:10.0) Gecko/20100101 Firefox/10.0 http://ce.computers.toshiba-europe.com/ ... anguage=42
http://ce.computers.toshiba-europe.com/ ... anguage=42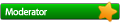
![]() UA: Mozilla/5.0 (Windows NT 5.1; rv:10.0) Gecko/20100101 Firefox/10.0
UA: Mozilla/5.0 (Windows NT 5.1; rv:10.0) Gecko/20100101 Firefox/10.0
![]() UA: Mozilla/5.0 (Windows NT 5.1) AppleWebKit/535.2 (KHTML, like Gecko) Chrome/15.0.874.121 Safari/535.2
UA: Mozilla/5.0 (Windows NT 5.1) AppleWebKit/535.2 (KHTML, like Gecko) Chrome/15.0.874.121 Safari/535.2