co zrobic zeby windows xp
4 posty(ów)
• Strona 1 z 1
co zrobic zeby windows xp
![]() UA:
UA:
szybciej startowal, posiadajac swoja marna wiedze o komputerach , wiem ze mozna zrobic tak, zeby programy nie startowaly przy starcie systemu.dzieki za pomoc
- pasek
- Forumowicz
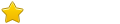
- Posty: 1
- Dołączenie: 03 Lip 2005, 23:02
![]() UA:
UA:
Można zrobić tak, by przy starcie systemu nie były domyślnie ładowane zbędne programy. Klikasz na Menu Start-->Uruchom i wpisujesz msconfig. Włącza ci się okienko konfiguracji systemu, klikasz na zakładkę Uruchamianie i odznaczasz wszystkie aplikacje, które są zbędne przy uruchamianiu systemu. Pozostaw zaznaczone sterowniki do karty graficznej i inne aplikacje systemowe, ważne do prawidłowego działanie peceta. Kolejnym krokiem, aby system działał sprawniej i szybciej jest wyłączenie zbędnych usług. System ładuje do pamięci różne usługi. Część z nich możemy wyłączyć, żeby komputer działał szybciej i stabilniej. Informacje o usługach są zgromadzone w konsoli MMC (Microsoft Management Console), na aplecie Usługi. Aby ją otowrzyć, klikamy na Start-->Uruchom i wpisujemy services.msc i klikamy na OK. Po otwarciu konsoli Usługi klikamy na nazwę interesującej nas usługi, żeby wyświetlić informacje o niej. W kolumnie Stan widzimy obecny status usługi. Gdy jest ona uruchomiona, pokazany jest opis Uruchomiono. Oznacza to, że aktualnie usługa zajmuje miejsce w pamięci RAM i oczekuje na wysłanie do niej zadania. Jednak niektóre z usług tylko dodatkowo obciążają nasz komputer - zazwyczaj nie są używane. Niektóre usługi są krytyczne dla działania peceta - ich wyłączenie spowodowałoby zawieszenie systemu. Na szczęście nie musimy się obawiać, że zdeaktywujemy je przez przypadek. Twórcy Windows przezornie zablokowali taką możliwość. Poniżej napisałam ci listę usług, które możesz spokojnie i bez żadnych skutków ubocznych wyłączyć:
Nazwa usługi/Zalecany tryb uruchamiania
Klient śledzenia łączy rozproszonych/Ręczny
Usługa COM nagrywania dysków CD IMAPI/Ręczny
Host uniwersalnego urządzenia Plug and Play/Wyłączona
Web Client/Wyłączona
Karta inteligentna/Wyłączona
Menedżer przekazywania/Wyłączona
Konfiguracja zerowej sieci bezprzewodowej/Wyłączona
Numer seryjny nośnika przenośnego/Wyłączona
Logowanie pomocnicze/Ręczny
Urządzenie alarmowe/Wyłączona
Aktualizacje automatyczne/Wyłączona (Komputer nie będzie automatycznie sprawdzał dostępności poprawek dla systemu. Radzę samodzielne monitorowanie wirtyny http://windowsupdate.microsoft.com )
Usługa raportowania błędów/Wyłączona
Wyłączenie usług odbywa się poprzez zmianę ich statusu z Automatyczny na Ręczny lub Wyłączony. Tryb Automatyczny powoduje uruchomienie przy starcie systemu. Pozostałe dwie możliwości oznaczają wyłączoną usługę. Tryb Ręczny pozwala przy tym na wystartowanie usługi na żądanie użytkownika lub usługi zależnej. Natomiast po wybraniu Wyłączony usługa zostaje całkowicie zdeaktywowana. Aby zmienić status wybranej usługi, klikamy na nią prawym przyciskiem myszy na liście i z menu kontekstowego wybieramy Właściwości. W nowym oknie zatrzymujemy usługę, klikając na przycisk Zatrzymaj. Teraz musimy jeszcze zmienić sposób uruchamiania usługi w przyszłości. W tym celu klikamy na znaczek rozwinięcia przy liście trybów (w otwartym oknie, tam gdzie pisze Automatyczny/Ręczny/Wyłączony) i z menu wybieramy Ręczny lub Wyłączony, w zależności od informacji, jaką ci podałam powyżej na liście. Klikamy na OK. I tak postępujesz z każdą usługą na liście powyżej! Kolejnym krokiem jest czyszczenie pamięci wirtualnej. Podczas uruchamiania większości programów do pamięci RAM ładowane są biblioteki dynamiczne., niezbędne do poprawnego działania danej aplikacji. Po zakończeniu pracy programiowania te dane pozostają w pamięci operacyjnej. W efekcie biblioteki DLL niepotrzebnie zajmują zasoby systemowe i spowalniają pracę komputera. Powiem ci, jak wymusić na systemie automatyczne usuwanie zbędnych bibliotek z pamięci. Uruchamiamy Edytor rejestru (Start-->Uruchom-->wpisujesz regedit) i otwieramy kolejno klucze HKEY_LOCAL_MACHINE-->SOFTWARE-->Microsoft-->Windows-->CurrentVersion-->Explorer. Klikamy prawym przyciskiem myszy na Explorer i wybieramy polecenie Nowy i Klucz. Utworzony przez nas obiekt nazywamy AlwaysUnloadDLL. W prawym panelu Edytora rejestru klikamy dwukrotnie na wartość (Domyślna). W nowym oknie w pole Dane wartości: wpisujemy 1. Klikamy na przycisk OK. Musimy jeszcze zrestartować pecet, aby zmiany zostały zastosowane. Po ponownym uruchomieniu komputera system będzie samoczynnie oczyszczał pamięć z niewykorzystywanych bibliotek DLL, zostawiając więcej miejsca dla aktualnie używanych programów. Teraz czas na doskonalenie pliku wymiany. Gdy pamięć RAM zostanie w pełni wykorzystana, system ładuje kolejne dane do pliku wymiany (swapfile). Oczywiście wykorzystanie twardego dysku jako zostępczego RAM-u spowalnie pracę komputera. Niestety, nie istnieje idealne rozwiązanie tego programu. Rozbudowa pamięci RAM nie zawsze jest możliwa za względu na koszty oraz budowę płyty głównej. Ponadto, niezależnie od ilości fizycznej pamięci w naszym pececie, system co pewien czas i tak sięga do pliku wymiany. Dlatego warto zoptymalizować działanie pamięci wirtualnej. Domyślnie Windows dynamicznie zmienia rozmiar pliku wymiany. Powoduje to fragmentację swapfile. Aby temu zapobiec, powinniśmy ustawić duży rozmiar pliku wymiany (większy od proponowanego przez system), ale jako wartość stałą. W Panelu sterowania klikamy na System. W nowym oknie na zakładce Zaawansowane klikamy na przycisk Ustawienia (w kategorii Wydajność-->Efekty wizualne, planowanie użycia procesora, wykorzystanie pamięci i pamięć wirtualna) W oknie Opcje wydajności przechodzimy na zakładkę Zaawansowane i wybieramy Zmień. Otwarte zostaje okno zarządzania pamięcią wirtualną. Widzimy na nim zalecany przez system rozmiar swapfile (wynosi on 150 procent wielkości pamięci RAM). Zmodyfikujemy te ustawienia, aby pecet pracował lepiej. Klikamy na opcję Rozmiar niestandardowy. Musimy podać optymalny rozmiar pliku wymiany. W tym celu do zalecanej przez system wielkości swapfile dodajemy 10 procent. Klikamy na przycisk Ustaw i OK. Restartujemy komputer, po czym przeprowadzamy defragmentację dysku twardego, na którym znajduje się swapfile. Do powolnego działania systemu może się przyczynić również włączony tryb Luna na XP (niebieskie okna, zielony przycisk start, itd.). Co prawda daje to bardzo efektowny wygląd wizualny, ale na wolniejszych pecetach lepiej go wyłączyć. Klikamy kolejno na Menu Start-->Panel sterowania-->System-->zakładka Zaawansowane-->Ustawienia (przy Wydajność, tak, jak przy pamięci wirtualnej powyżej)-->zakładka Efekty wizualne. Najlepiej wyłaczyć wszystkie dodatki i ustawić Dopasuj dla uzyskania najlepszej wydajności. Klikasz na OK. Możesz też wybrać z Ekran (w Panelu...)-->Kompozycje-->i z menu wybrać Klasyczny Windows. Rutynowo powinieneś także czyścić system ze zbędnych systemowych śmieci, plików i nie używanych programów. Służą do tego celu darmowe aplikacje dostępne między innymi na Instalkach, radzę poszukać i ściągnąć, bo naprawdę warto. Jak pojawi się jakiś problem, to pytaj, a napewno znajdę jakieś rozwiązanie;) Polecam każdemu wykonanie takich czynności, bo naprawdę opłaca się poświęcić kilka minut na konfigurację Windowsa i zaoszczędzić tym samym czasu i nerwów (przede wszystkim!) w przyszłości... Pozdrawiam!!
Nazwa usługi/Zalecany tryb uruchamiania
Klient śledzenia łączy rozproszonych/Ręczny
Usługa COM nagrywania dysków CD IMAPI/Ręczny
Host uniwersalnego urządzenia Plug and Play/Wyłączona
Web Client/Wyłączona
Karta inteligentna/Wyłączona
Menedżer przekazywania/Wyłączona
Konfiguracja zerowej sieci bezprzewodowej/Wyłączona
Numer seryjny nośnika przenośnego/Wyłączona
Logowanie pomocnicze/Ręczny
Urządzenie alarmowe/Wyłączona
Aktualizacje automatyczne/Wyłączona (Komputer nie będzie automatycznie sprawdzał dostępności poprawek dla systemu. Radzę samodzielne monitorowanie wirtyny http://windowsupdate.microsoft.com )
Usługa raportowania błędów/Wyłączona
Wyłączenie usług odbywa się poprzez zmianę ich statusu z Automatyczny na Ręczny lub Wyłączony. Tryb Automatyczny powoduje uruchomienie przy starcie systemu. Pozostałe dwie możliwości oznaczają wyłączoną usługę. Tryb Ręczny pozwala przy tym na wystartowanie usługi na żądanie użytkownika lub usługi zależnej. Natomiast po wybraniu Wyłączony usługa zostaje całkowicie zdeaktywowana. Aby zmienić status wybranej usługi, klikamy na nią prawym przyciskiem myszy na liście i z menu kontekstowego wybieramy Właściwości. W nowym oknie zatrzymujemy usługę, klikając na przycisk Zatrzymaj. Teraz musimy jeszcze zmienić sposób uruchamiania usługi w przyszłości. W tym celu klikamy na znaczek rozwinięcia przy liście trybów (w otwartym oknie, tam gdzie pisze Automatyczny/Ręczny/Wyłączony) i z menu wybieramy Ręczny lub Wyłączony, w zależności od informacji, jaką ci podałam powyżej na liście. Klikamy na OK. I tak postępujesz z każdą usługą na liście powyżej! Kolejnym krokiem jest czyszczenie pamięci wirtualnej. Podczas uruchamiania większości programów do pamięci RAM ładowane są biblioteki dynamiczne., niezbędne do poprawnego działania danej aplikacji. Po zakończeniu pracy programiowania te dane pozostają w pamięci operacyjnej. W efekcie biblioteki DLL niepotrzebnie zajmują zasoby systemowe i spowalniają pracę komputera. Powiem ci, jak wymusić na systemie automatyczne usuwanie zbędnych bibliotek z pamięci. Uruchamiamy Edytor rejestru (Start-->Uruchom-->wpisujesz regedit) i otwieramy kolejno klucze HKEY_LOCAL_MACHINE-->SOFTWARE-->Microsoft-->Windows-->CurrentVersion-->Explorer. Klikamy prawym przyciskiem myszy na Explorer i wybieramy polecenie Nowy i Klucz. Utworzony przez nas obiekt nazywamy AlwaysUnloadDLL. W prawym panelu Edytora rejestru klikamy dwukrotnie na wartość (Domyślna). W nowym oknie w pole Dane wartości: wpisujemy 1. Klikamy na przycisk OK. Musimy jeszcze zrestartować pecet, aby zmiany zostały zastosowane. Po ponownym uruchomieniu komputera system będzie samoczynnie oczyszczał pamięć z niewykorzystywanych bibliotek DLL, zostawiając więcej miejsca dla aktualnie używanych programów. Teraz czas na doskonalenie pliku wymiany. Gdy pamięć RAM zostanie w pełni wykorzystana, system ładuje kolejne dane do pliku wymiany (swapfile). Oczywiście wykorzystanie twardego dysku jako zostępczego RAM-u spowalnie pracę komputera. Niestety, nie istnieje idealne rozwiązanie tego programu. Rozbudowa pamięci RAM nie zawsze jest możliwa za względu na koszty oraz budowę płyty głównej. Ponadto, niezależnie od ilości fizycznej pamięci w naszym pececie, system co pewien czas i tak sięga do pliku wymiany. Dlatego warto zoptymalizować działanie pamięci wirtualnej. Domyślnie Windows dynamicznie zmienia rozmiar pliku wymiany. Powoduje to fragmentację swapfile. Aby temu zapobiec, powinniśmy ustawić duży rozmiar pliku wymiany (większy od proponowanego przez system), ale jako wartość stałą. W Panelu sterowania klikamy na System. W nowym oknie na zakładce Zaawansowane klikamy na przycisk Ustawienia (w kategorii Wydajność-->Efekty wizualne, planowanie użycia procesora, wykorzystanie pamięci i pamięć wirtualna) W oknie Opcje wydajności przechodzimy na zakładkę Zaawansowane i wybieramy Zmień. Otwarte zostaje okno zarządzania pamięcią wirtualną. Widzimy na nim zalecany przez system rozmiar swapfile (wynosi on 150 procent wielkości pamięci RAM). Zmodyfikujemy te ustawienia, aby pecet pracował lepiej. Klikamy na opcję Rozmiar niestandardowy. Musimy podać optymalny rozmiar pliku wymiany. W tym celu do zalecanej przez system wielkości swapfile dodajemy 10 procent. Klikamy na przycisk Ustaw i OK. Restartujemy komputer, po czym przeprowadzamy defragmentację dysku twardego, na którym znajduje się swapfile. Do powolnego działania systemu może się przyczynić również włączony tryb Luna na XP (niebieskie okna, zielony przycisk start, itd.). Co prawda daje to bardzo efektowny wygląd wizualny, ale na wolniejszych pecetach lepiej go wyłączyć. Klikamy kolejno na Menu Start-->Panel sterowania-->System-->zakładka Zaawansowane-->Ustawienia (przy Wydajność, tak, jak przy pamięci wirtualnej powyżej)-->zakładka Efekty wizualne. Najlepiej wyłaczyć wszystkie dodatki i ustawić Dopasuj dla uzyskania najlepszej wydajności. Klikasz na OK. Możesz też wybrać z Ekran (w Panelu...)-->Kompozycje-->i z menu wybrać Klasyczny Windows. Rutynowo powinieneś także czyścić system ze zbędnych systemowych śmieci, plików i nie używanych programów. Służą do tego celu darmowe aplikacje dostępne między innymi na Instalkach, radzę poszukać i ściągnąć, bo naprawdę warto. Jak pojawi się jakiś problem, to pytaj, a napewno znajdę jakieś rozwiązanie;) Polecam każdemu wykonanie takich czynności, bo naprawdę opłaca się poświęcić kilka minut na konfigurację Windowsa i zaoszczędzić tym samym czasu i nerwów (przede wszystkim!) w przyszłości... Pozdrawiam!!
- zebra
- Aktywny w piśmie
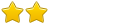
- Posty: 671
- Dołączenie: 11 Cze 2005, 21:40
- Miejscowość: ...Stąd
![]() UA:
UA:
Znajdz i zainstaluj program doctor tweak xp , nim możesz przyspieszyć właczanie komputera jeśli masz win xp oczywiście  , możesz zrobić też coś taakeigo ;
, możesz zrobić też coś taakeigo ;
Start uruchom
uruchom  msconfig
msconfig  boot.ini (zakładka na górze)
boot.ini (zakładka na górze)  zaznacz opcje na samym dole multi ..... i ponizej zaznacz
zaznacz opcje na samym dole multi ..... i ponizej zaznacz  noguiboot
noguiboot
sprawi to ze nie bedzie wyswietlalo sie okno windows na poczatku kiedy wlaczasz kompa .
 , możesz zrobić też coś taakeigo ;
, możesz zrobić też coś taakeigo ;
Start
 uruchom
uruchom  msconfig
msconfig  boot.ini (zakładka na górze)
boot.ini (zakładka na górze)  zaznacz opcje na samym dole multi ..... i ponizej zaznacz
zaznacz opcje na samym dole multi ..... i ponizej zaznacz  noguiboot
noguiboot
sprawi to ze nie bedzie wyswietlalo sie okno windows na poczatku kiedy wlaczasz kompa .
-

Lamagalula - Postujący
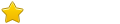
- Posty: 208
- Dołączenie: 20 Lip 2005, 08:13
- Miejscowość: Żywiec , Sosnowiec
4 posty(ów)
• Strona 1 z 1
Kto jest na forum
Zarejestrowani użytkownicy: Brak zarejestrowanych użytkowników
